dl-med
Mit der Plattform dl-med haben Mitarbeiter des Klinikums die Möglichkeit Dokumente passwortgeschützt zur Verfügung zu stellen. Es ersetzt die im alten WCMS Fiona angebotenen passwortgeschützten Bereiche. Ebenso wie KUM-Teams ist dl-med datenschutzrechtlich freigegeben.
Weitere Informationen
- genauso wie KUM-Teams vom Hersteller Novell onPrem
- unterscheidet sich in folgenden Punkten zu KUM-Teams:
- Hinzunahme von neuen Benutzern durch den Leiter einer Download-Area (Verwaltung)
- es können nur dl-med Ordner (Dateien) angelegt werden und Dokumente darin hochgeladen werden
- Oberfläche (Branding) + was man alles sieht
- nur die Leitung kann Ordner hinzufügen oder löschen. Benutzer können sich lediglich die Dokumente herunterladen
- nur max 2 Ebenen-Darstellung von Ordnern möglich
Login dl-med
Achtung!
Unser Support beschränkt sich ausschließlich auf die Erstellung eines Mandanten. Im Zuge unseres Supports können wir lediglich auf Fragen von Ihnen eingehen, welche wir uns durch eigene Nutzung des Produkts erarbeitet haben.
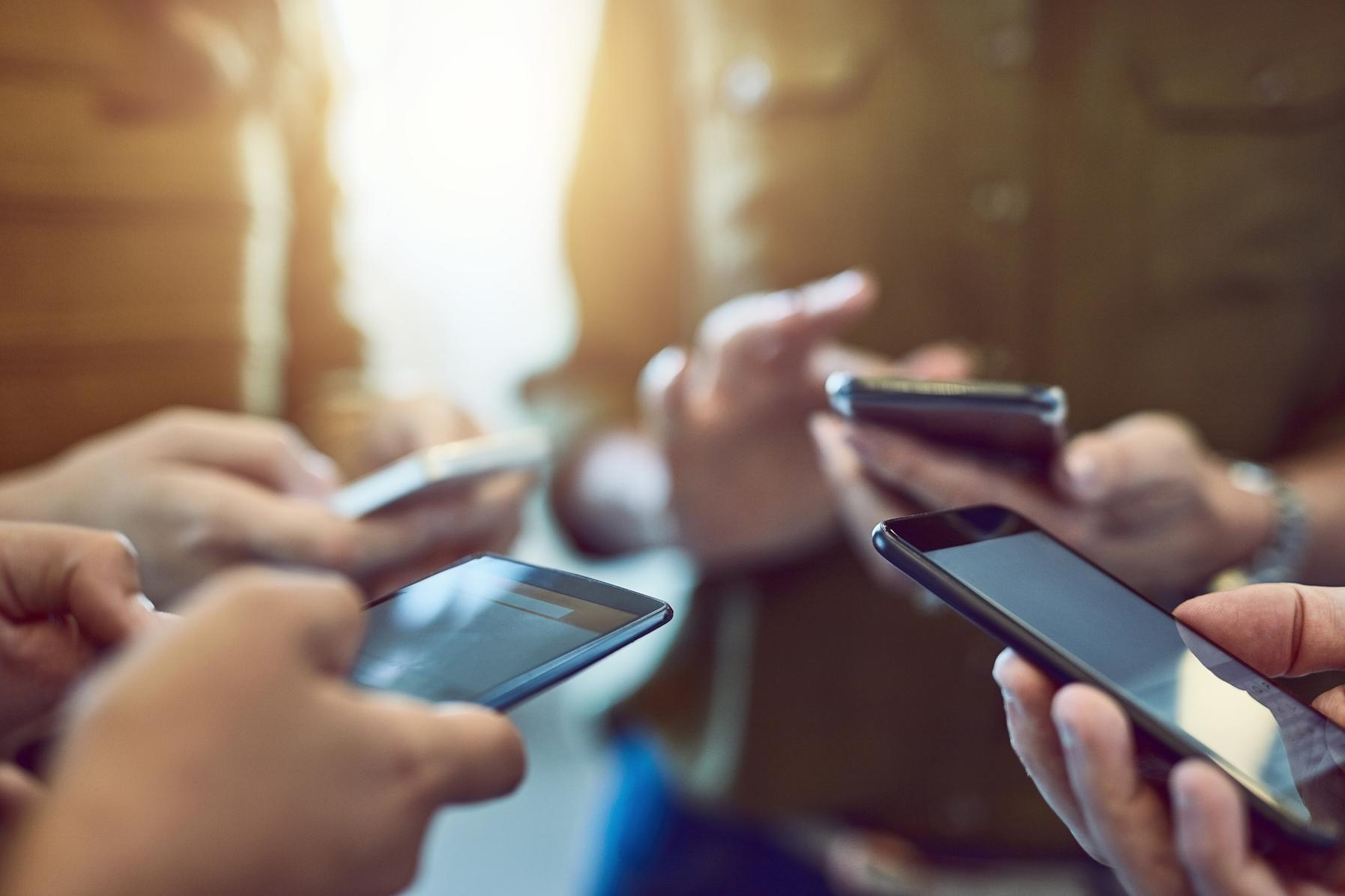
Arbeiten mit dl-med
Für Mitarbeiter des Klinikums
Der Zugang zu dl-med ist für Mitarbeiter des Klinikums mit der HELIOS-Kennung und dem "externen Passwort" möglich.
Die HELIOS-Kennung mit externem Passwort wird grundsätzlich für jeden Mitarbeiter des Klinikums eingerichtet. Falls man seine Kennung nicht kennt, kann man im IT-Portal jederzeit nach dem Login unter dem Menüpunkt "EXTERNES PASSWORT ÄNDERN" das Passwort neu setzen.
Der Zugang / Account zu dl-med muss ebenfalls über das IT-Portal nach dem Login unter dem Menüpunkt "ROLLEN" freigeschaltet werden und steht dann nach ca. 6 - 8 Stunden zur Verfügung und ist der Gleiche wie KUM-Teams. Daher bitte den Account für KUM-Teams freischalten, wenn nicht eh schon geschehen.
dl-med wird unter der URL https://dl-med.de/ erreicht.
Für externe Benutzer / Kooperationspartner
Externe Benutzer können von der Leitung einer Download-Area eingeladen werden. Bitte setzten Sie sich mit der entsprechenden Leitung in Verbindung.
Nach der Hinzunahme beziehungsweise Freigabe der Leitung erhält der externe Benutzer eine automatisch generierte E-Mail mit dem Betreff "Aktivierung Ihres erstellten Accounts" von dl-med. Hier kann die Registrierung Ihres Accounts bestätigen werden.
- Schreiben Sie eine E-Mail an WAD.support@klinikum.uni-muenchen.de mit dem Betreff "Ich möchte eine dl-med Download-Area gründen". Wir benötigen zusätzlich folgende Informationen:
Titel der Download-Area (kurz und lang) (1 & 2), dabei bitte beachten, dass der Titel das Kürzel/ die Permission Ihres Webauftritts als Prefix enthallten muss und eben den Projekt- oder Downloadbereichsnamen. Also: <Einrichtungskürzel>-<Projekt- oder Downloadbereichsname>
Beispiel: "EARLY Studie" oder "MIT Dokumente", etc.- Leiter des Download-Bereichs (es muss mindestens ein Mitarbeiter des Klinikums sein)
Auszeichnungsfarbe (3)
falls ein Logo vorhanden ist können wir das einbinden (4)
interne und externe Benutzer (diese können Sie aber auch selbst hinzufügen)
falls schon vorhanden: Ordnerstruktur mit Namen der Ordner (5)
Beschreibungstext (6)
- Wir legen die gewünschte Download-Area innerhalb von drei Werktagen für Sie an und geben Ihnen Administrationsrechte.
- Sie erhalten eine E-Mail, sobald Ihre Download-Area angelegt ist. Sie können nun die Download-Area um weitere Ordner erweitern und diese mit Dokumente befüllen. Die Hinzunahme von internen und externen Benutzer erfolgt auch durch Sie.
Übersicht Leitung(en)
Folgende Bestandteile gibt es in dl-med:
- Download-Area (Hauptordner)
- Downloads
- Informationen
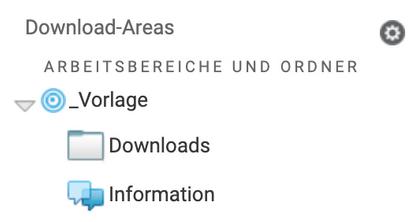
Übersicht für Benutzer
DL-Med Dateien anlegen
Es können direkt Dateien unterhalb von Downloads angelegt werden:
- Ordner "Downloads" auswählen (1)
- Im Inhaltsbereich auf den Button "Neu" klicken und "dl-med Datei" auswählen (2 & 3)
- Titel der DL-Med Datei eintragen (im Feld bei Reihenfolge haben Sie die Möglichkeit die Reihenfolge festzulegen) (4 & 5)
- Über den Button "Durchsuchen" unter Datei-Upload wird die gewünschte Datei hoch geladen (diese Datei wird automatisch im Hauptordner/ Inhaltsbereich verlinkt)
Ordner ergänzen
Es können weitere Strukturordner unterhalb von Downloads angelegt werden:
- Ordner "Downloads" auswählen (1)
- Im Inhaltsbereich auf den Button "Neu" klicken und "Neuer Ordner..." auswählen, Ordnernamen eingeben (2 & 3)
- Ordner wird angelegt
Sichtbarkeit des Ordners im Inhaltsbereich/ Hauptordner
Damit der Ordner nicht nur in der Navigation, welche nur für die Leitung(en) sichtbar ist, angezeigt wird, sondern auch im Inhaltsbereich muss der oberste Arbeitsbereich entsprechend angepasst werden:
- Klick auf den Hauptordner (1)
- In den Eigenschaften "Arbeitsbereich bearbeiten" auswählen (2 & 3)
- Im Layoutbereich in der linken Liste "Benutzerdefinierte Java Server Page (JSP)" anklicken und an die letzte Stelle (unterhalb des bereits existierenden JSP) der mittleren Spalte ziehen (4)
- Bei "Benutzerdefinierter JSP-Name" folgendes "co3jsp-dlmed-lpfilelist/jsp/co3LPDownloadAccordeonListFolder.jsp" einfügen (5)
- Haken bei "Einem Ordner diese benutzerdefinierte JSP zuordnen" setzten (6)
- Klick auf "Bearbeiten" und im leeren Feld ein Leerzeichen machen (daraus folgt, dass alle Ordner, die unterhalb meiner Download-Area angelegt sind, angezeigt werden) (7)
- Gewünschten Ordner aus Liste auswählen
- Bei "Anzahl der anzuzeigenden Einträge:" muss "100" eintgetragen werden, damit die Einträge unterhalb des Ordners dann auch angezeigt werden.
- Button "OK" anklicken
Dateien in Ordner hochladen
Es können weitere Dateien innerhalb eines Ordners hochgeladen werden:
- Entsprechenden Ordner auswählen (1)
- Im Inhaltsbereich auf den Button "Dateien hinzufügen" klicken (2)
- Via Drag & Drop Dokumente in den Inhaltsbereich ziehen (3)
Ordner und / oder Datei löschen
Nur der Leitung einer Download-Area ist es möglich Ordner und / oder Dateien zu löschen.
Damit Mitarbeiter des Klinikums und externe Benutzer / Kooperationspartner die Download-Area sehen können müssen Sie von der Leitung hierzu eingeladen beziehungsweise freigeschalten werden.
Achtung!
Hier unterscheidet sich dl-med grundsätzlich zu KUM-Teams. In dl-med werden Benutzer, ob intern oder extern, nicht mit "Team bearbeiten" berechtigt beziehungsweise freigeschalten sondern mit "Diesen Arbeitsbereich freigeben". Bei "Team bearbeiten" werden im Gegensatz zu KUM-Teams die Leitungen einer Download-Area eingetragen.
- In den Einstellungen der Download-Area "Diesen Arbeitsbereich freigeben" auswählen (1, 2, 3)
- Im angezeigten Feld kann man jetzt entweder die Helios-Kennung (Eingabe des Namens geht auch) oder eine E-Mail-Adresse einer externen Person hinzufügen (das geht über das kleine E-Mail-Icon). Externe Benutzer bekommen dann eine E-Mail-Benachrichtigung beziehungsweise Einladung zur Aktivierung ihres Accounts. Hier können Sie ihr Passwort und User festlegen. Sollte eine externe Person ihr Passwort vergessen haben so kann sie beim Login-Fenster auf "Probleme bei der Anmeldung?" klicken (4)
- Es gibt sobald man eine Person hinzugefügt hat noch die Möglichkeit den Zugriff der Person zeitlich zu befristen (siehe "Ablauf") und einen individuellen Benachrichtigungstext einzufügen Hinweis. (5 & 6)
Leitung hinzufügen oder löschen
Es können beliebig viele Nutzer Mitglied der Leitung sein. Auch externe Benutzer können Leiter sein, solange mindestens ein Mitglied der Leitung Angehöriger des KUMs mit regulärer HELIOS-Kennung ist.
Bitte wenden Sie sich an WAD.support@klinikum.uni-muenchen.de, um weitere Nutzer zur Leitung hinzuzufügen oder zu löschen zu lassen.
Ich habe mein Passwort vergessen
Ich habe noch keine Kennung für dl-med
siehe Kennung für dl-med beantragen
Ich kann mich nicht in dl-med einloggen
Vor dem ersten Login in KUM-Teams müssen Sie Ihre Kennung für dl-med im IT-Portal (gleiche Aktivierung wie bei KUM-Teams) freischalten lassen.
Wie ändere ich die Spracheinstellungen?
Öffnen Sie die Bearbeitung ihres Profils über Profil > Bearbeiten. Im Reiter "Ländereinstellung" können Sie die Spracheinstellungnen ändern.
Ein Projekt wurde für Sie freigegeben
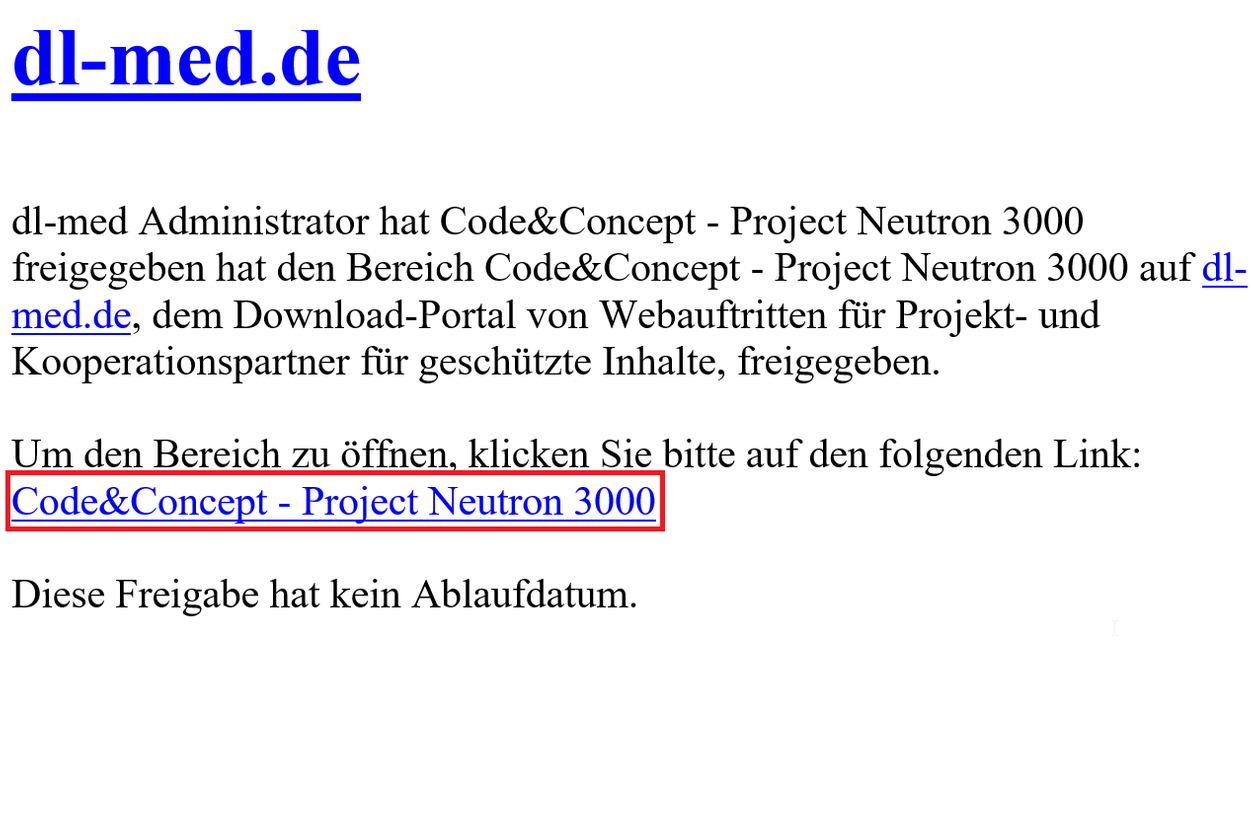
Sie haben eine E-Mail erhalten, dass für Sie ein Arbeitsbereich freigegeben wurde.
Klicken Sie auf den Link.

Geben Sie Ihre E-Mail-Adresse ein und vergeben Sie ein frei gewähltes Passwort.
Klicken Sie auf Anmelden.
Falls es Probleme beim Anmelden gibt, klicken Sie auf "Probleme beim Anmelden?" und geben dann Ihre E-Mail-Adresse ein.
Ihnen wird erneut eine E-Mail zugeschickt:
Befolgen Sie die Anweisungen in der E-Mail
Kann ich eine Download-Area gründen?
Die Gründung einer Download-Area kann nur ein Angehöriger des LMU Klinikums (Mitarbeiter/in oder immatrikulierter Studierender) mit regulärer HELIOS-Kennung initiieren. Als externer Kooperationspartner können Sie Mitglied der Download-Area-Leitung werden, mit vollen Leitungsrechten.
Wie bekomme ich Zugang zu dl-med?
siehe Kennung für dl-med beantragen

















