Downloads / Kurzanleitungen
Im Downloadbereich wollen wir Ihnen wichtige Dateien zur Verfügung stellen, die Sie beim Aufbau von Intranet- bzw. Internetauftritten des LMU Klinikums unterstützen.
Hierzu gehören Vorlagen zur Bildbearbeitung ebenso, wie Dokumentationen und Wordvorlagen, welche im Laufe der Zeit von uns zur Nutzung bereit- und Ihnen zur Verfügung gestellt werden.
Gerne und jederzeit können Sie über unsere E-Mail Kontaktadresse Vorschläge unterbreiten, was Sie an dieser Stelle zukünftig vorfinden möchten.
Bildmaterial
KLIBS (Klinikum - Internet Bildersammlung)
Bestandsbilder
Im Intranet des LMU Klinikums können unter S:\MIT-KUM-Internet-Bilder\KLIBS\iStock die vom LMU Klinikum bei iStock erworbenen Bilder heruntergeladen und benutzt werden. Die Bildurheberrechte und die Rechte am eigenen Bild sind bei diesen Bilddern geklärt und die Bilder können beliebig verwendet werden
Sinn und Zweck dieser Dateiablage ist, dass die vom Klinikum gekauften Bilder von Mitarbeiterinnen und Mitarbeitern am Klinikum für dienstliche Belange verwendet werden dürfen und sollen.
Neue Bilder
Die Webredakteure der Autorensystem WCMS-Fiona und WCMS-Scrivito können für die Anfertigung von Kopfbildern (und nur für diesen Einsatzzweck!) bei http://www.istockphoto.com/photo Bild-ID's aussuchen und diese über die Support-E-Mail-Adresse des Projekts "Neue Technologien Internet-Intranet für Webauftritte des LMU Klinikums bestellen.
Falls andere Einrichtungen des Klinikums ebenfalls iStock-Kontingente kaufen bzw. gekauft haben, wäre es sinnvoll, die gekauften Bilder ebenfalls für das LMU Klinikum gewinnbringend hier abzulegen und einer Mehrfachverwendung zuzuführen.
Sollten Sie dies befürworten, schicken Sie bitte Ihre gekauften und Bildurheberrechte und Rechte am eigenen Bild geklärten Bilder ebenfalls an unsere Support-E-Mail-Adresse.
Diverses
- Wordvorlage zum Bildurheberrecht
- Wordvorlage zu den Rechten am eigenen Bild
- Adobe ICC-Profile (u.a. RGB zur Einbindung im GIMP)
- ECI-Profile 1.0 (u.a. RGB für die Einbindung in GIMP)
- ECI-Profile 2.0 (u.a. RGB für die Einbindung in GIMP)
- Plugin für GIMP 2.6.6 (Bilderexport für's Web)
- Gimp-Installationsdatei (Setup)
- PDF Accessibility Checker
Kurzanleitungen
An dieser Stelle wollen wir Ihnen nach und nach nützliche Unterstützung zum Aufbau bzw. zur Bearbeitung von Webseiten im WCMS Fiona des LMU Klinikums (CMS-Fiona) zur Verfügung stellen.
WCMS Fiona Eingabeassistenten Intranet
Betriebsmeldungen
gültig im "INTRAnet Fiona Autorensystem"
"Um Betriebsmeldungen anlegen zu können, müssen Sie sich in die Gruppe der Eingabeberechtigten eintragen lassen. Hierzu schreiben Sie bitte eine E-Mail an unseren Support."
1 - Anmeldung
... mit HELIOS-Kennung von der Projektwebseite "Neue Technologien Internet-Intranet"
2 - Anlegen einer neuen Betriebsmeldung
Eine neue Betriebsmeldung wird mit dem Eingabeassistenten angelegt. Nach der Anmeldung kann der Assistent ein- oder mehrfach aufgerufen werden.
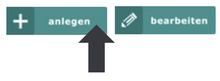
3 - Eingabeseite Beginn- und Endzeitpunkt der Betriebsmeldung
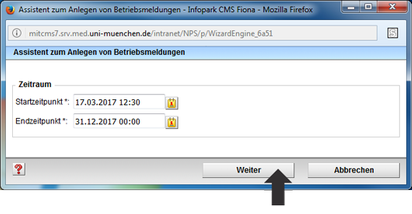
4 - Ausfüllen der Datenfelder
Felder, die mit einem Sternchen markiert sind, sind Pflichtfelder und müssen ausgefüllt werden. Die übrigen Eingabefelder sind optional.
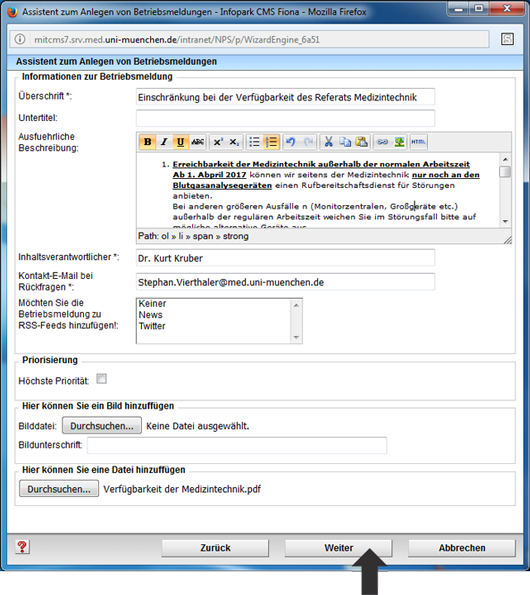
5 - Vorschauseite
mit "Weiter" gelangt man auf die Vorschauseite
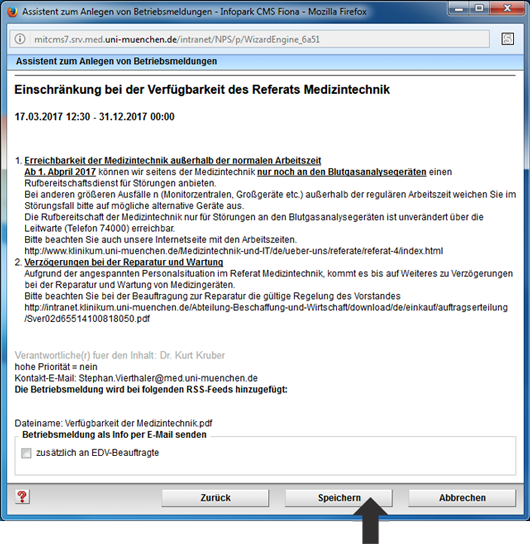
HINWEIS
Beachten Sie bitte, dass nur mittels der Verwendung des Eingabeassistenten der Eintrag automatisch in ca. 1 Stunde live zu sehen sein wird.
6 - Abmelden
Nach dem Ende der Arbeiten mit dem Assistenten bitte abmelden.

gültig im "INTRAnet Fiona Autorensystem"
"Um Betriebsmeldungen bearbeiten zu können, müssen Sie sich in die Gruppe der Eingabeberechtigten eintragen lassen. Hierzu schreiben Sie bitte eine E-Mail an unseren Support."
1 - Anmeldung
... mit HELIOS-Kennung von der Projektwebseite "Neue Technologien Internet-Intranet"
2 - Bearbeiten einer Betriebsmeldung
Eine bestehende Betriebsmeldung wird mit dem Eingabeassistenten bearbeitet.

3 - Auswahl der Betriebsmeldung
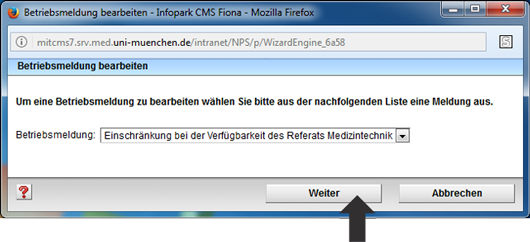
4 - Eingabeseite
Bearbeiten aller relevanten Informationen
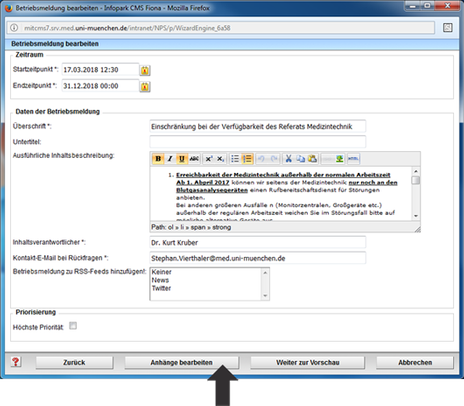
5 - Download ändern oder löschen
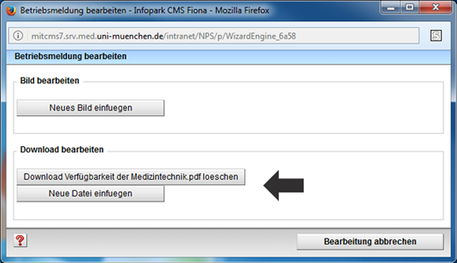
6 - Eingabeseite
Bearbeiten aller relevanten Informationen
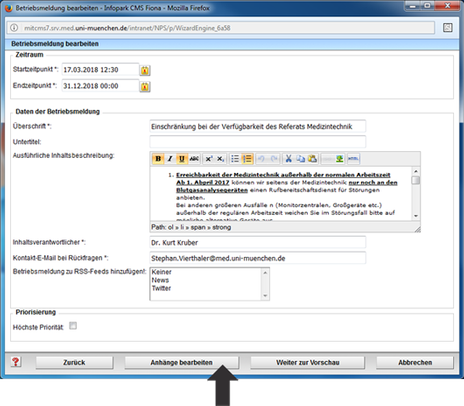
7 - Download ändern oder löschen
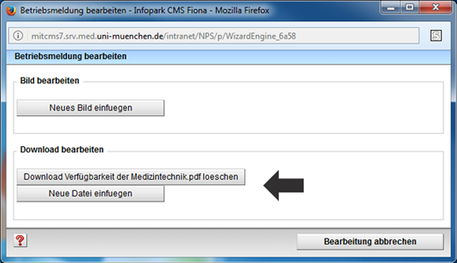
z.B. Download löschen
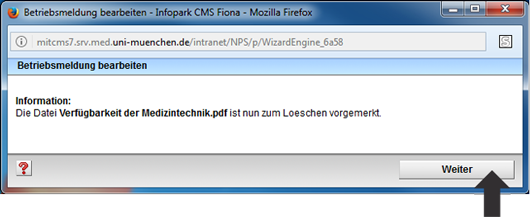
Mit "Weiter" gelangt man zurück auf die Seite mit den Eingabefeldern.
8 - Vorschauseite
Mit "Weiter" gelangt man auf die Vorschauseite.
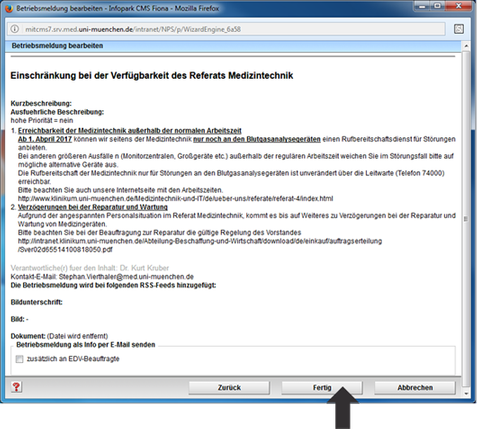
Am Ende der Dateneingabe mit der Schaltfläche "Fertig" und anschließend mit "OK" abschließen.
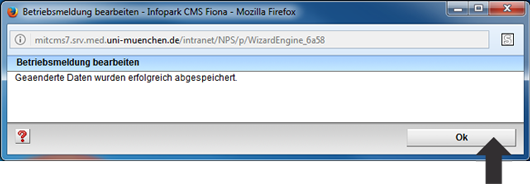
9 - Fertige Ansicht der Betriebsmeldung
Die bearbeitete, eingepflegte Betriebsmeldung wird in der Listenansicht angezeigt.
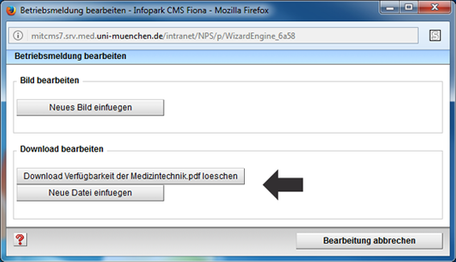
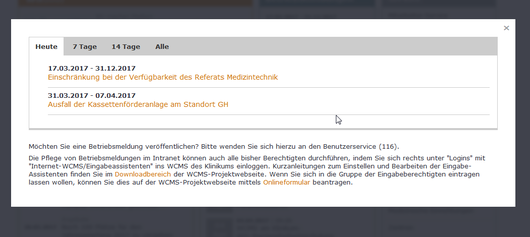
Durch Anklicken der Überschrift gelangt man zur Detailansicht der Betriebsmeldung.

HINWEIS
Beachten Sie bitte, dass nur mittels der Verwendung des Eingabeassistenten der Eintrag automatisch in ca. 1 Stunde live zu sehen sein wird.
10 - Abmelden
Nach dem Ende der Arbeiten mit dem Assistenten bitte abmelden.

Infothek-Meldungen
gültig im "INTRAnet Fiona Autorensystem"
"Um Infothek-Meldungen anlegen zu können, müssen Sie sich in die Gruppe der Eingabeberechtigten eintragen lassen. Hierzu schreiben Sie bitte eine E-Mail an unseren Support."
1 - Anmeldung
... mit HELIOS-Kennung von der Projektwebseite "Neue Technologien Internet-Intranet"
2 - Anlegen einer neuen Meldung in der Infothek
Eine neue Meldung wird mit dem Eingabeassistenten angelegt. Nach der Anmeldung kann der Assistent ein- oder mehrfach aufgerufen werden.

3 - Ausfüllen der Datenfelder
Felder, die mit einem Sternchen markiert sind, sind Pflichtfelder. Die übrigen Eingabefelder sind optional.
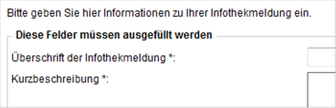
HINWEIS
Die Infothek ist in 4 Kategorien aufgeteilt. Diese sind:
- Abwesenheiten
- Angebote
- Aufrufe
- Hinweise
Bitte achten Sie darauf, dass jede Meldung einer Kategorie zugeordnet sein muss.
4 - Eingabeseite
Bearbeiten aller relevanten Informationen
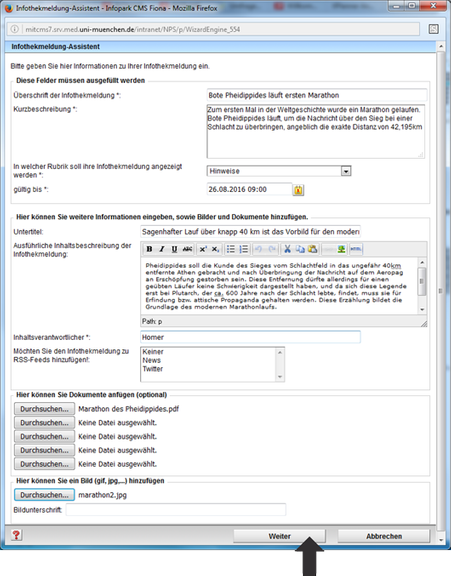
5 - Vorschauseite
Mit "Weiter" gelangt man auf die Vorschauseite.
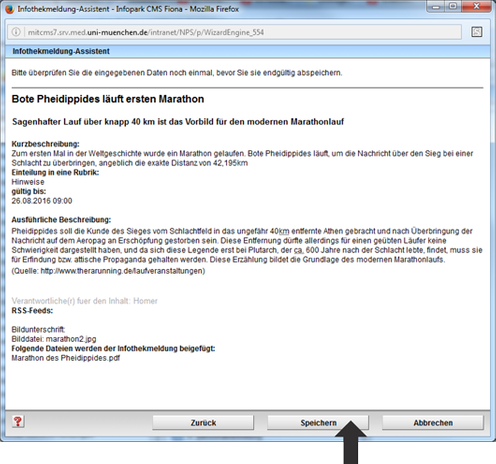
6 - Zurück zur Eingabeseite
Bei Bedarf gelangt man mit der Schaltfläche "Zurück" von der Vorschauseite auf die Eingabeseite.
Am Ende der Dateneingabe mit der Schaltfläche "Speichern" und anschließend mit "OK" abschließen.

7 - Fertige Ansicht der Meldung in Übersicht
Die neu eingepflegte Meldung wird in der Box Infothek angezeigt.
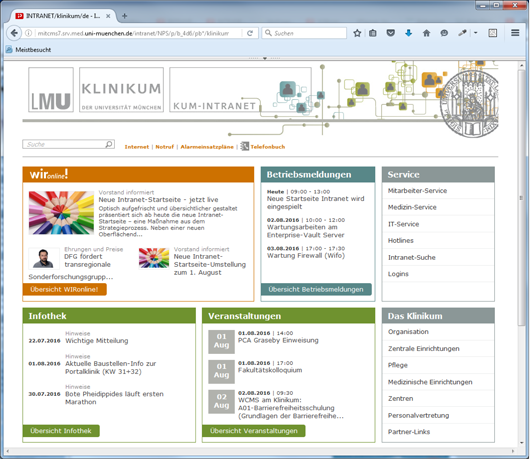
8 - Detailansicht der Meldung
Mit "Weiter" gelangt man auf die Vorschauseite.
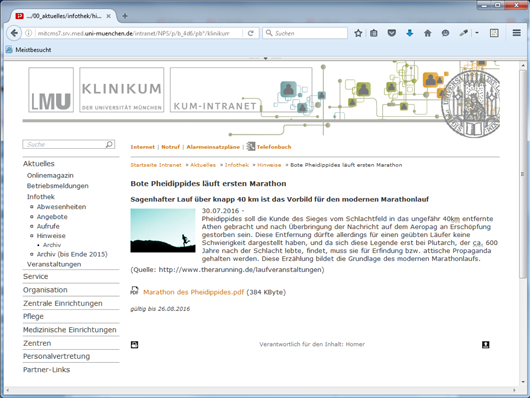
Am Ende der Dateneingabe mit der Schaltfläche "Fertig" und anschließend mit "OK" abschließen.
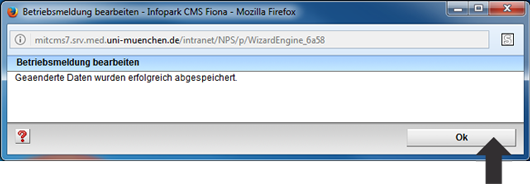
HINWEIS
Beachten Sie bitte, dass nur mittels der Verwendung des Eingabeassistenten der Eintrag automatisch in ca. 1 Stunde live zu sehen sein wird.
9 - Abmelden
Nach dem Ende der Arbeiten mit dem Assistenten bitte abmelden.

gültig im "INTRAnet Fiona Autorensystem"
"Um Infothek-Meldungen bearbeiten zu können, müssen Sie sich in die Gruppe der Eingabeberechtigten eintragen lassen. Hierzu schreiben Sie bitte eine E-Mail an unseren Support."
1 - Anmeldung
... mit HELIOS-Kennung von der Projektwebseite "Neue Technologien Internet-Intranet"
2 - Bearbeiten einer Meldung in der Infothek
Ein bestehende Meldung wird mit dem Eingabeassistenten bearbeitet.

HINWEIS
Die Infothek ist in 4 Kategorien aufgeteilt. Diese sind:
- Abwesenheiten
- Angebote
- Aufrufe
- Hinweise
Bitte achten Sie darauf, dass jede Meldung einer Kategorie zugeordnet sein muss.
3 - Auswahl der Meldung
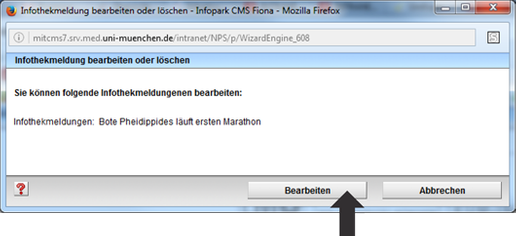
4 - Eingabeseite
Bearbeiten aller relevanten Informationen.
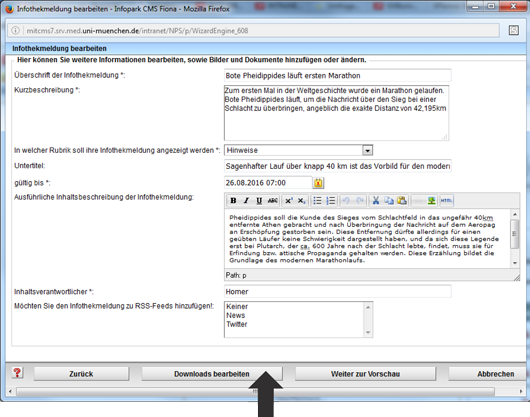
5 - Download bzw. Bild ändern oder löschen
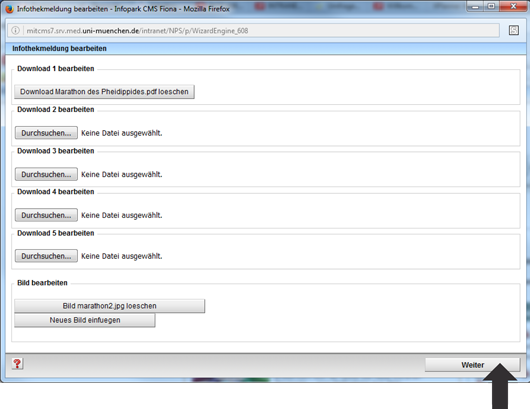
z. B. Bild löschen
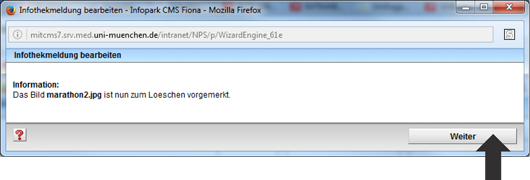
Mit "Weiter" gelangt man wieder auf die Eingabeseite.

6 - Vorschauseite
Mit "Weiter zur Vorschau" gelangt man auf die Vorschauseite.
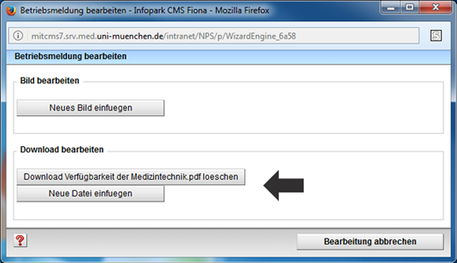
z.B. Download löschen
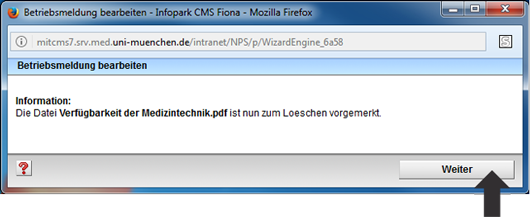
Mit "Weiter" gelangt man zurück auf die Seite mit den Eingabefeldern.
7 - Vorschauseite
Mit "Weiter" gelangt man auf die Vorschauseite.
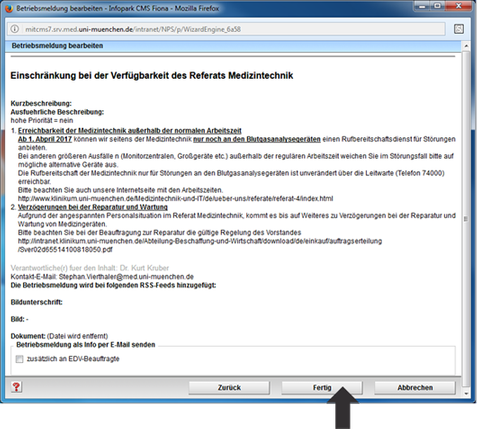
Am Ende der Dateneingabe mit der Schaltfläche "Fertig" und anschließend mit "OK" abschließen.
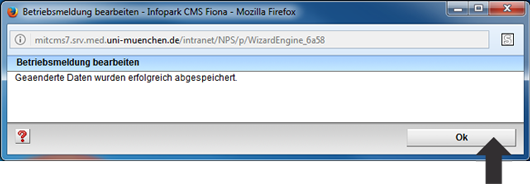
8 - Fertige Ansicht der Meldung
Die bearbeitete, eingepflegte Meldung wird in der Listenansicht angezeigt.
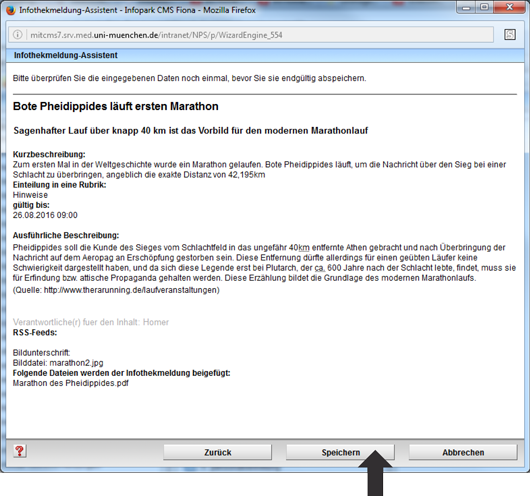
Am Ende der Dateneingabe mit der Schaltfläche "Fertig" und anschließend mit "OK" abschließen.
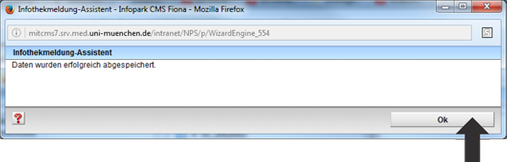
9 - Fertige Ansicht der Meldung
Die bearbeitete, eingepflegte Meldung wird in der Box Infothek angezeigt.
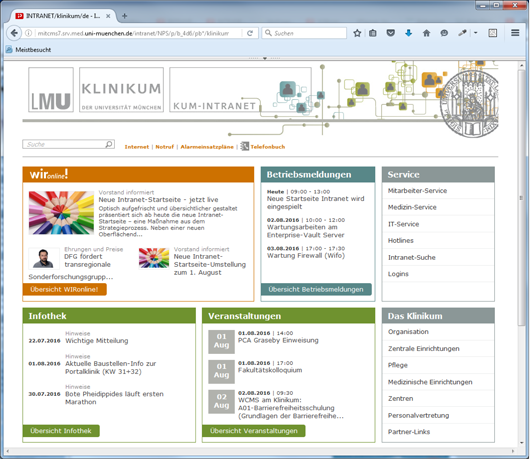
Durch Anklicken der Überschrift gelangt man zur Detailansicht der Meldung.
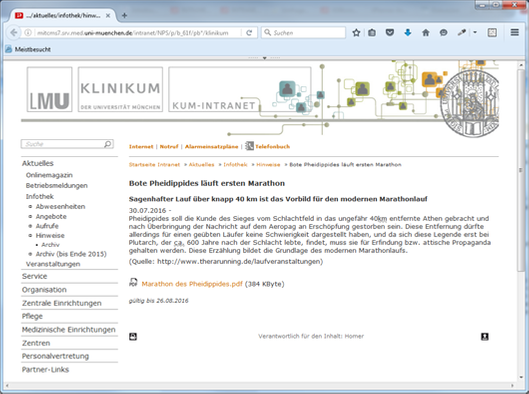
HINWEIS
Beachten Sie bitte, dass nur mittels der Verwendung des Eingabeassistenten der Eintrag automatisch in ca. 1 Stunde live zu sehen sein wird.
10 - Abmelden
Nach dem Ende der Arbeiten mit dem Assistenten bitte abmelden.

Veranstaltungen
gültig im "INTRAnet Fiona Autorensystem"
"Um Veranstaltungen anlegen zu können, müssen Sie sich in die Gruppe der Eingabeberechtigten eintragen lassen. Hierzu schreiben Sie bitte eine E-Mail an unseren Support."
1 - Anmeldung
... mit HELIOS-Kennung von der Projektwebseite "Neue Technologien Internet-Intranet"
2 - Anlegen einer neuen Veranstaltung
Eine neue Veranstaltung wird mit dem Eingabeassistenten angelegt. Nach der Anmeldung kann der Assistent ein- oder mehrfach aufgerufen werden.

3 - Ausfüllen der Datenfelder
Felder, die mit einem Sternchen markiert sind, sind Pflichtfelder. Die übrigen Eingabefelder sind optional.

HINWEIS
Eingabe aller relevanten Informationen. Es gibt zwei Arten von Veranstaltungen:
- Einzelveranstaltungen
- Veranstaltungsreihen
4 - Eingabeseite
Bearbeiten aller relevanten Informationen
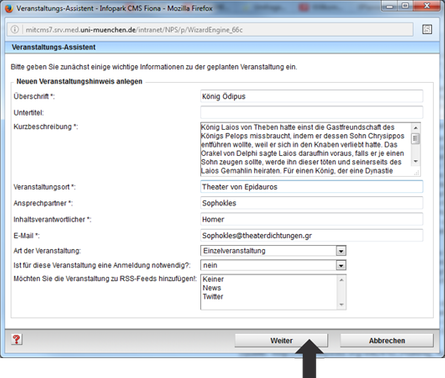
Mit "Weiter" gelangt man auf die nächste Eingabeseite.
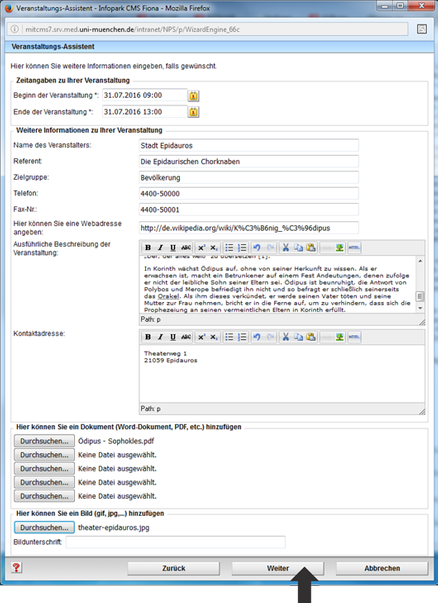
5 - Vorschauseite (Einzelveranstaltung)
Mit "Weiter" gelangt man auf die Vorschauseite.
Bei Bedarf gelangt man mit der Schaltfläche "Zurück" von der Vorschauseite auf die Eingabeseite.
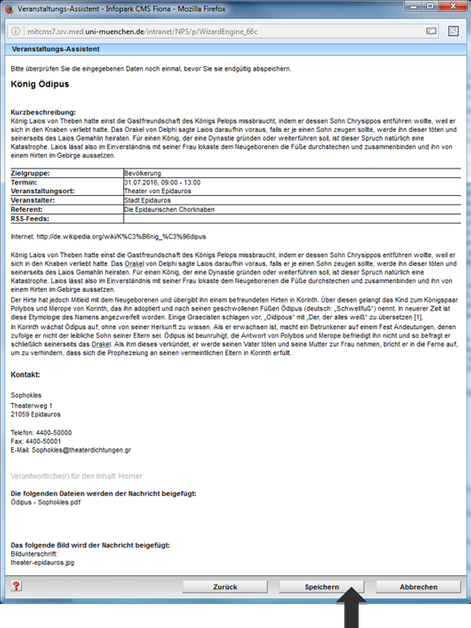
Am Ende der Dateneingabe mit der Schaltfläche "Speichern" und anschließend mit "OK" abschließen.
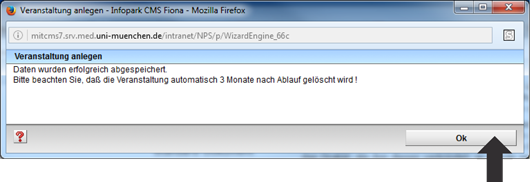
6 - Fertige Ansicht der Veranstaltung
Die neu eingepflegte Veranstaltung wird in der Listenansicht angezeigt.
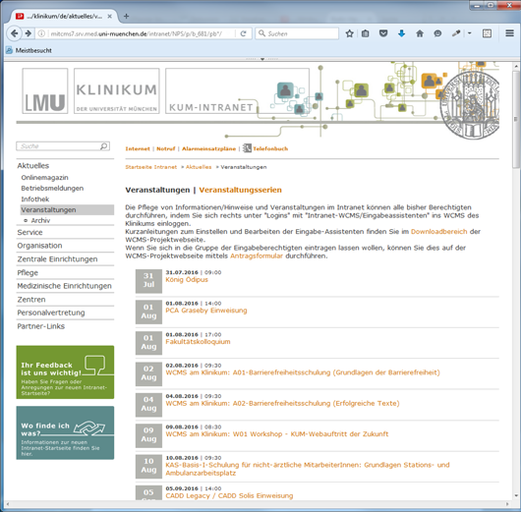
Durch Anklicken der Überschrift gelangt man zur Detailansicht der Veranstaltung.
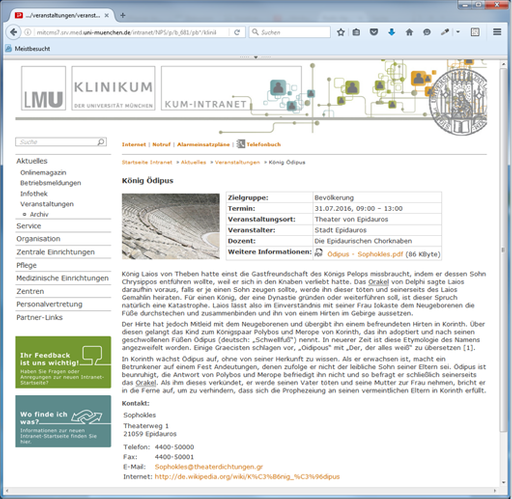
HINWEIS
Beachten Sie bitte, dass nur mittels Verwendung des Eingabeassistentens der Eintrag automatisch in ca. 1 Stunde live zu sehen sein wird.
Bitte beachten Sie, dass 3 Monate nach Ablauf der Veranstaltung, diese automatisiert gelöscht wird.
7 - Abmelden
Nach dem Ende der Arbeiten mit dem Assistenten bitte abmelden.

gültig im "INTRAnet Fiona Autorensystem"
"Um Veranstaltungen bearbeiten zu können, müssen Sie sich in die Gruppe der Eingabeberechtigten eintragen lassen. Hierzu schreiben Sie bitte eine E-Mail an unseren Support."
1 - Anmeldung
... mit HELIOS-Kennung von der WCMS-Projektwebseite "Neue Technologien Internet-Intranet"
2 - Bearbeiten einer Veranstaltung in der Infothek
Ein bestehende Veranstaltung wird mit dem Eingabeassistenten bearbeitet.

3 - Auswahl der Veranstaltung
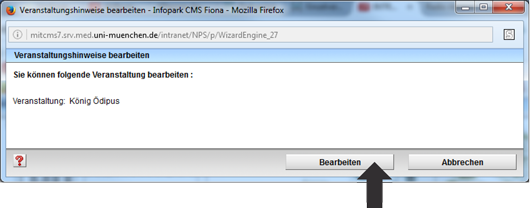
4 - Eingabeseite
Bearbeiten aller relevanten Informationen.
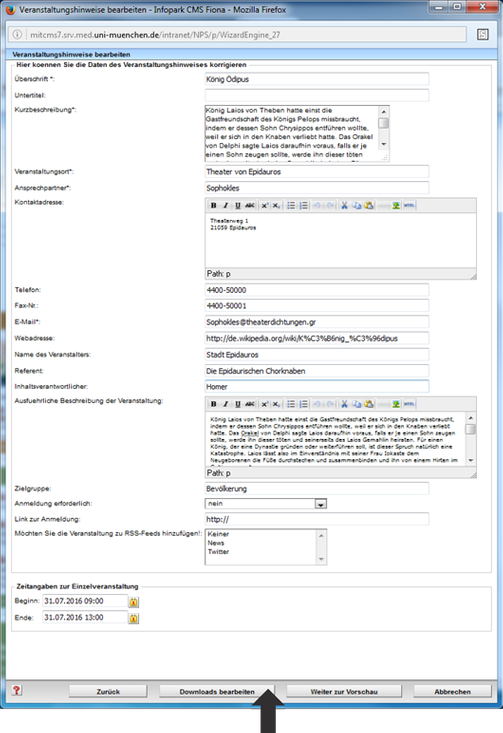
4 - Download bzw. Bild ändern oder löschen
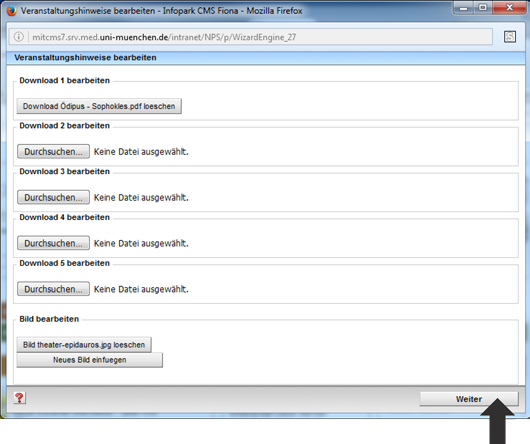
z.B. Bild löschen
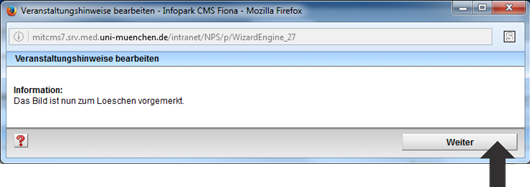
5 - Wieder auf der Eingabeseite
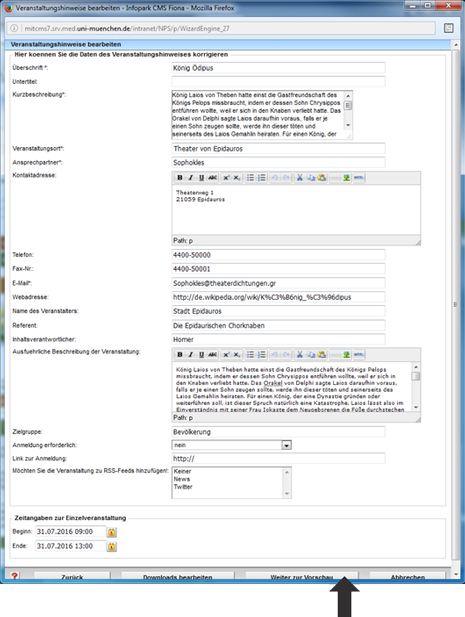
6 - Vorschauseite (Einzelveranstaltung)
Mit "Weiter" gelangt man auf die Vorschauseite.
Bei Bedarf gelangt man mit der Schaltfläche "Zurück" von der Vorschauseite auf die Eingabeseite.
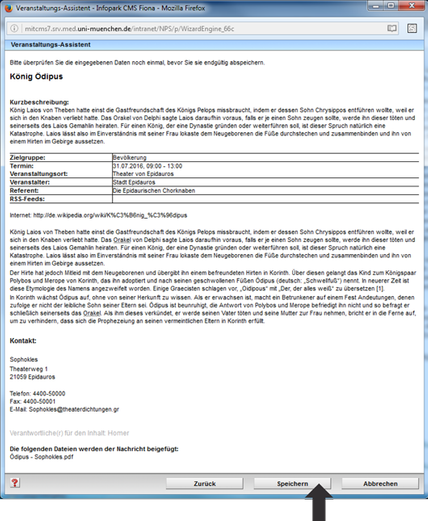
Am Ende der Dateneingabe mit der Schaltfläche "Speichern" und anschließend mit "OK" abschließen.
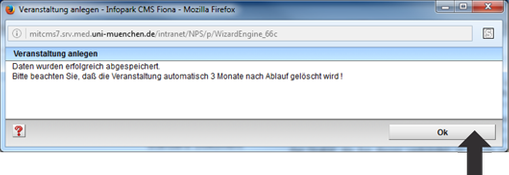
7 - Fertige Ansicht der Veranstaltung
Die bearbeitete, eingepflegte Veranstaltung wird in der Listenansicht angezeigt.
Die folgenden Abbildungen zeigen die Listenansicht und die Komplettansicht.
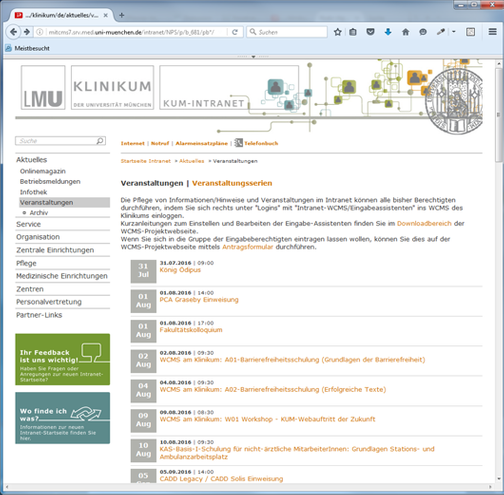
Durch Anklicken der Überschrift gelangt man zur Detailansicht der Veranstaltung.
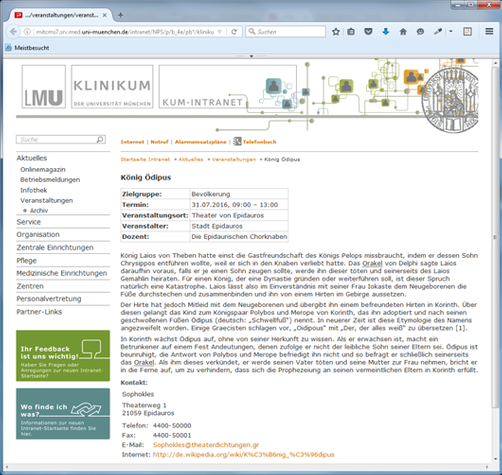
HINWEIS
Beachten Sie bitte, dass nur mittels Verwendung des Eingabeassistentens der Eintrag automatisch in ca. 1 Stunde live zu sehen sein wird.
Bitte beachten Sie, dass 3 Monate nach Ablauf der Veranstaltung, diese automatisiert gelöscht wird.
8 - Abmelden
Nach dem Ende der Arbeiten mit dem Assistenten bitte abmelden.

Speiseplan
gültig im "INTRAnet Fiona Autorensystem"
1 - Anmeldung
... mit HELIOS-Kennung von der Projektwebseite "Neue Technologien Internet-Intranet"
2 - Anlegen eines neuen Speiseplans
Ein neuer Speiseplan wird mit dem Eingabeassistenten angelegt. Nach der Anmeldung kann der Assistent ein- oder mehrfach aufgerufen werden.

3 - Eingabeseite
Eingabe aller relevanten Informationen.
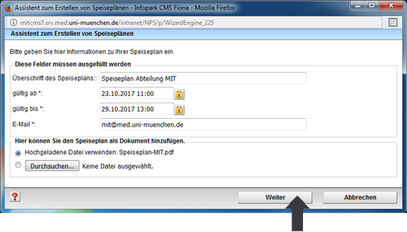
4 - Vorschauseite
Mit "Weiter" gelangt man auf die Vorschauseite.
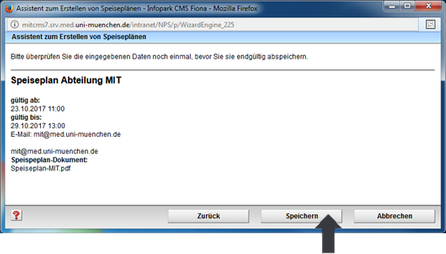
Am Ende der Dateneingabe mit der Schaltfläche "Speichern" und anschließend mit "OK" abschließen.
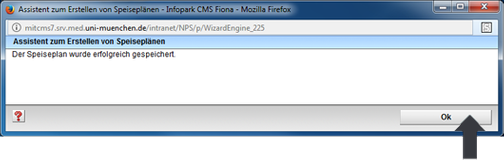
Der neu eingepflegte Speiseplan wird in der Listenansicht angezeigt.
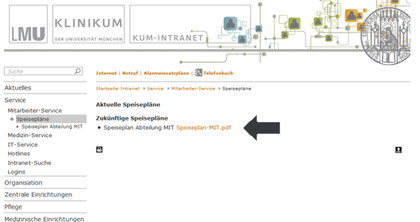
HINWEIS
Beachten Sie bitte, dass nur mittels Verwendung des Eingabeassistentens der Eintrag automatisch in ca. 1 Stunde live zu sehen sein wird.
Bitte beachten Sie, dass 3 Monate nach Ablauf des Speiseplans, diese automatisiert gelöscht wird.
5 - Abmelden
Nach dem Ende der Arbeiten mit dem Assistenten bitte abmelden.

gültig im "INTRAnet Fiona Autorensystem"
1 - Anmeldung
... mit HELIOS-Kennung von der Projektwebseite "Neue Technologien Internet-Intranet"
2 - Bearbeitung des Speiseplans
Ein bestehender Speiseplan wird mit dem Eingabeassistenten bearbeitet.

3 - Auswahl des Speiseplans
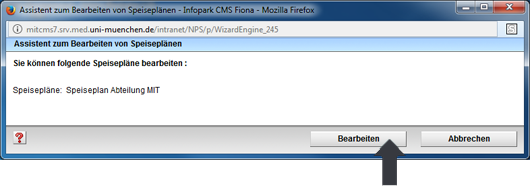
4 - Eingabeseite
Bearbeiten aller relevanten Informationen.
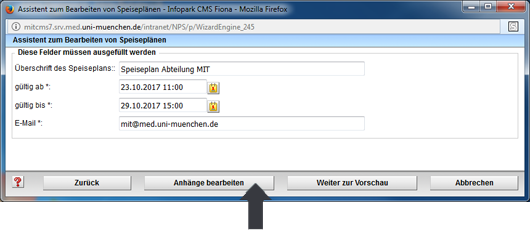
4 - Anhang bearbeiten
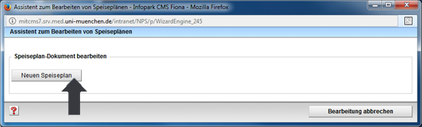
Neues PDF von Festplatte auswählen
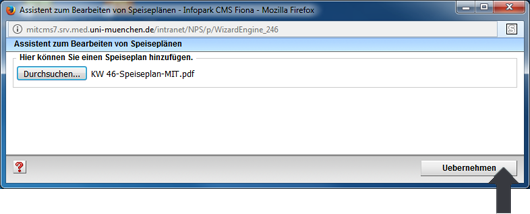
5 - Wieder auf der Eingabeseite
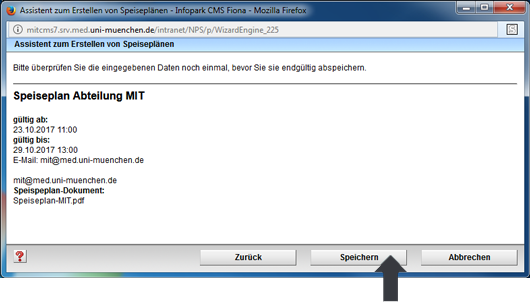
6 - Vorschauseite
Mit "Weiter zur Vorschau" gelangt man auf die Vorschauseite.
Bei Bedarf gelangt man mit der Schaltfläche "Zurück" von der Vorschauseite auf die Eingabeseite.

Am Ende der Dateneingabe mit der Schaltfläche "Speichern" und anschließend mit "OK" abschließen.
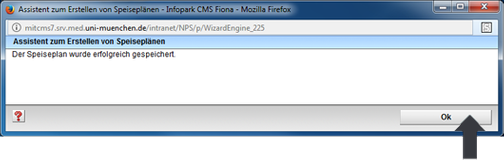
7 - Fertige Ansicht des eingepflegten Speiseplans
Der bearbeitete, eingepflegte Speiseplan wird in der Listenansicht angezeigt.
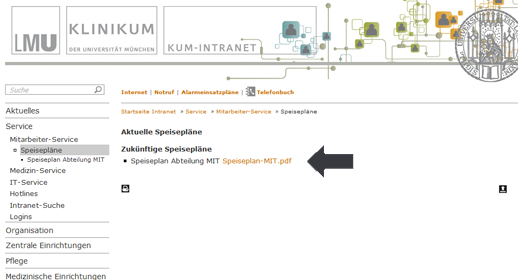
Durch Anklicken des PDF's öffnet sich der Speisplan.
HINWEIS
Beachten Sie bitte, dass nur mittels Verwendung des Eingabeassistentens der Eintrag automatisch in ca. 1 Stunde live zu sehen sein wird.
Bitte beachten Sie, dass 3 Monate nach Ablauf des Speiseplans, diese automatisiert gelöscht wird.
8 - Abmelden
Nach dem Ende der Arbeiten mit dem Assistenten bitte abmelden.

WCMS-Vorlage Sonderfall
Video
gültig im "INTRAnet Fiona Autorensystem"
1 - Anmeldung
... INTRAnet mit HELIOS-Kennung von der Projektwebseite "Neue Technologien Internet-Intranet"
oder
... INTERnet von der Projektwebseite "Neue Technologien Internet-Intranet"
2 - Video hochladen
Videos werden im Download-Ordner hochgeladen. Pfad: xy-Corepaket/download/de/[ihr Download-Container]
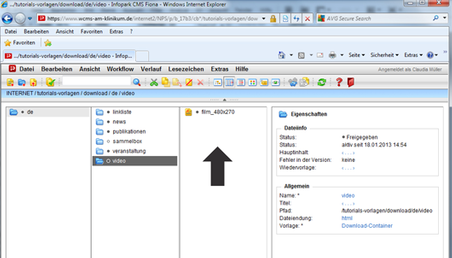
HINWEIS
Vorgehensweise: Datei > Video importieren
NICHT Datei > Datei importieren
GRUND
Mit dieser Vorgehensweise werden Videos nicht mehr im System abgelegt, sondern auf einem separaten Mediaserver. Dadurch laden Ihre Videos deutlich schneller auf Ihrer Webseite.

3 - Vorlage Video
Vom Download-Ordner in den de-Ordner und anschließend an die gewünschte Position wechseln, an der die Videovorlage platziert werden soll.

4 - Vorlage Video anlegen
Entweder über die Menüleiste mit "Neuer Ordner" anlegen ...
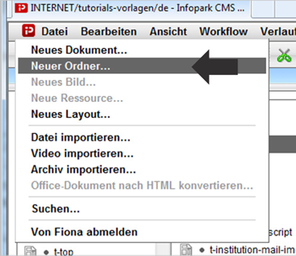
oder...
...über die Werkzeugleiste mit dem blauen Ordner-Icon
5 - Eingabefelder
Eingabefelder in den Feldgruppen Darstellung und Inhalt ausfüllen. Pflichtfelder müssen ausgefüllt werden!
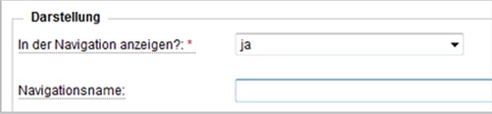
Am Ende der Dateneingabe mit der Schaltfläche "Speichern" und anschließend "OK" abschließen.
4 - Fertige Ansicht der Video-Vorlage
Von der Spaltenansicht in die separate Vorschau wechseln.
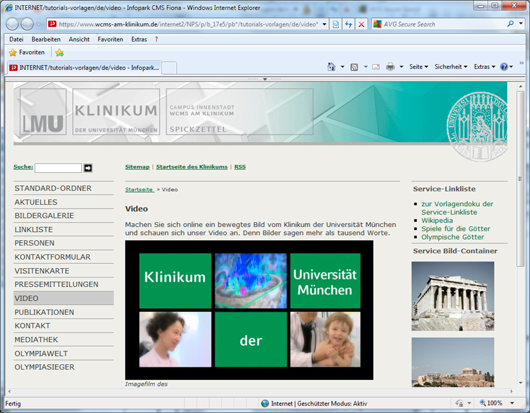
Durch Anklicken des Vorschaubildes öffnet sich das Video im Player.
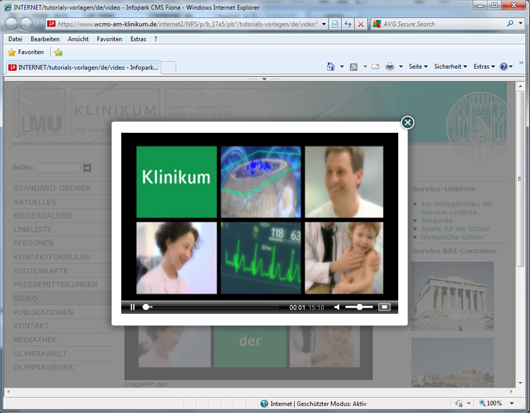
HINWEIS
Ist die Vorlage Video fertig gestellt, muss diese auch freigegeben werden.
Soll ein Video ersetzt werden so kann das nicht auf die übliche Vorgehensweise mit der Funktion beim Importieren "ersetzen" geschehen. Das neue Video muss ebenfalls mit der Funktion "Video importieren" neu hochgeladen werden. Der Pfad von der Videovorlage muss neu auf das hochgeladene Video gesetzt werden. Anschließend kann das alte Video gelöscht werden.
