Arbeiten mit Teaming
Teaming bietet zwei Arten von Arbeitsbereichen, in denen die unten aufgeführten Bestandteile zur Verfügung stehen:
persönliche Arbeitsbereiche und Arbeitsbereiche für die Arbeitsgruppen
- jedes Teammitglied hat einen eigenen persönlichen Arbeitsbereich, dieser liegt unter "Mein Arbeitsbereich"
- jede Arbeitsgruppe hat im Ordner "Teams" ihren zugehörigen Arbeitsbereich (d.h. das Team dieser Arbeitsgruppe).
Browserunterstützung
Chrome: 120 oder höher
Chrome Mobile: 120 oder höher
Edge: 120 oder höher
Firefox: 121 oder höher
Firefox Mobile: 121 oder höher
Safari: 17.2 oder höher
Safari Mobile: 17.2 oder höher
Java Script
Damit mit Teaming mit allen Funktionalitäten optimal gearbeitet werden kann, muss JavaScript aktiviert sein. D.h. in der Regel genügt es, wenn JavaScript auf dem Rechner installiert und aktiv ist.
Die Lese- und Bearbeitungsrechte in Teaming werden bei der Gründung eines Teams durch das Team Web-Anforderungen und -Dienste vergeben. In Ausnahmefällen kann es sinnvoll sein, dass ein Team mit allen Bestandteilen für alle Benutzer sichtbar ist, oder dass ein Team überhaupt nicht sichtbar ist. Wenden Sie sich in diesen Fällen bitte an WAD.support@klinikum.uni-muenchen.de.
Standardeinstellung
Das ist notwendig, damit potentielle Teammitglieder die Möglichkeit haben, die Teamleitung zu ermitteln und die Aufnahme ins Team zu beantragen.
Ab der zweiten Ebene (Teambereich), gekennzeichnet hier mit - INTERN -, können nur die Teammitglieder sehen. Auch die Inhalte, die dort erstellt werden (z.B. Dateien oder Fotos, die hochgeladen werden) können nur von Teammitgliedern gelesen werden.
Nach dem ersten Login starten Sie in Ihrem Arbeitsbereich. Diesen Arbeitsbereich können nur Sie selbst sehen. Wenn Sie möchten, dass auch andere Ihre persönlichen Daten sehen können, müssen Sie die Zugriffsrechte ändern.
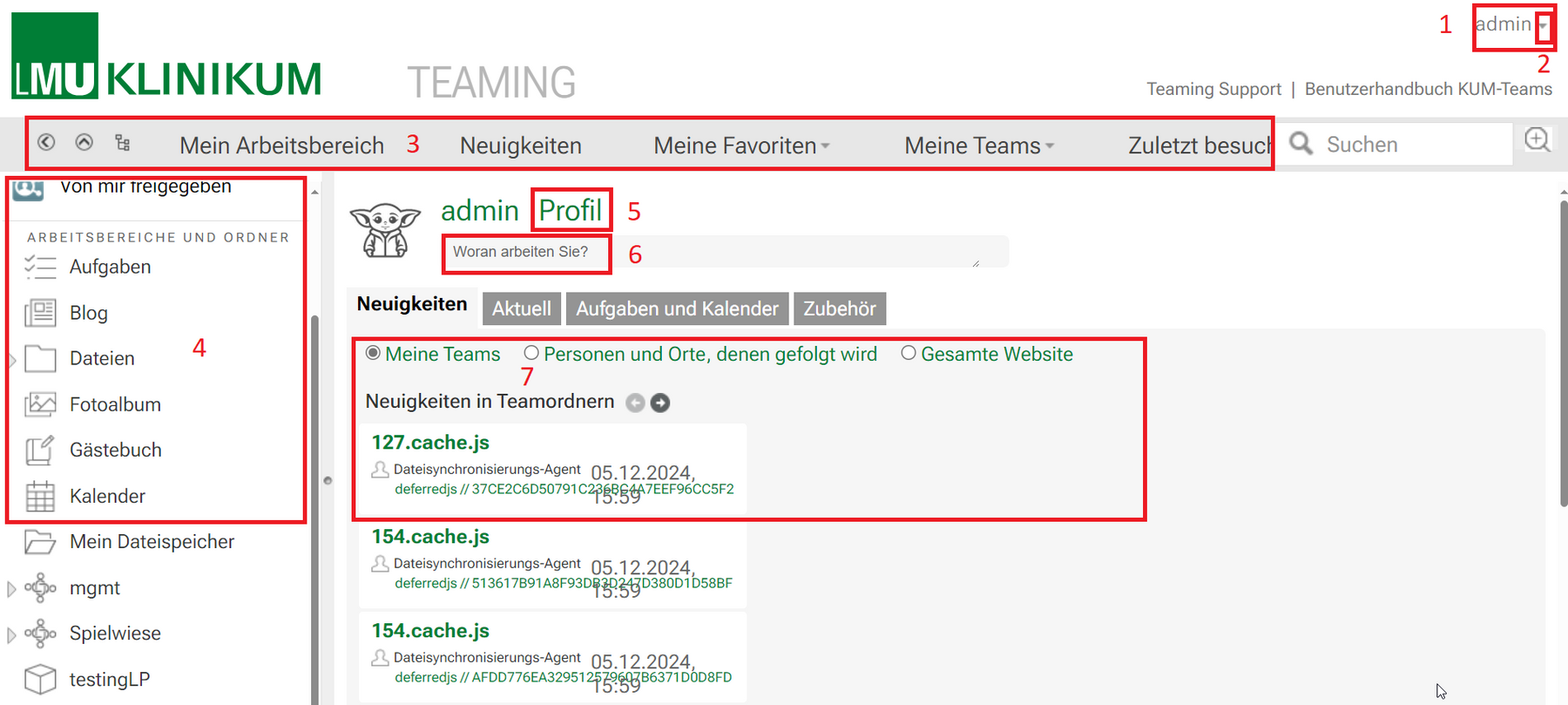
- Mein Benutzername
- Allgemeine Funktionen, z.B. Logout oder Hilfe
- Menüleiste
- Mein persönlicher Arbeitsbereich
- Mein Profil öffnen
- Mikroblog
Beschreiben Sie in max. 255 Zeichen, woran Sie gerade arbeiten. Damit Ihre Inhalte von anderen gesehen werden, müssen Sie ihnen Leserechte einräumen. - Mein Startbereich: hier werden z.B. Neuigkeiten aus meinen Teams angezeigt.
Ihre Teams finden Sie unter "Meine Teams" in der Menüleiste. Wenn Sie noch nicht Mitglied eines Teams sind, können Sie einem Team beitreten.
Start mit Teaming
Hier finden Sie alle Punkte, die Ihnen den Start bei Teaming leichter machen.
Für Mitarbeiter des Klinikums
Mitarbeiter des LMU Klinikums können für die Nutzung von Teaming die HELIOS-Kennung mit dem "externen Passwort" verwenden.
Die HELIOS-Kennung mit externem Passwort wird grundsätzlich für jeden Mitarbeiter des Klinikums eingerichtet. Falls man seine Kennung nicht kennt, kann man im IT-Portal jederzeit nach dem Login unter dem Menüpunkt "EXTERNES PASSWORT ÄNDERN" das Passwort neu setzen.
Der Zugang / Account zu Teaming muss ebenfalls über das IT-Portal nach dem Login unter dem Menüpunkt "ROLLEN" freigeschaltet werden und steht dann nach ca. 6 - 8 Stunden zur Verfügung.
Teaming wird unter der URL https://teaming.med.uni-muenchen.de erreicht.
Eine angepasste Oberfläche für den Zugriff von Mobilgeräten finden Sie unter https://teaming.med.uni-muenchen.de/mobile.
Für externe Mitglieder / Kooperationspartner
Der zuständige Teamleiter lädt Sie zu Teaming ein.
Klicken Sie dazu auf den Button „Diesen Arbeitsbereich freigeben“ und geben Sie die E-Mail-Adresse des neuen externen Mitglieds in das angezeigte Feld ein. Bestätigen Sie die Eingabe mit der Enter-Taste und klicken Sie anschließend auf den Button „OK“.
Das externe Mitglied erhält daraufhin eine E-Mail mit einem Registrierungslink. Der Externe gibt Vorname/Nachname/Passwort an, bekommt eine Double-Opt-In-Mail und aktiviert darin per Link den neuen Account. Der Loginname istdie Email-Adresse.
Nach erfolgreichem Abschluss der Registrierung können Sie das neue Mitglied zu Ihrem Team als Teammitglied hinzufügen.
- Schreiben Sie eine E-Mail an WAD.support@klinikum.uni-muenchen.de mit dem Betreff "Ich möchte ein Teaming verwenden" und teilen Sie uns den gewünschten Titel des Teams mit. In der Leitung jedes Teams muss mindestens ein Mitarbeiter des Klinikums sein.
- Wir legen das gewünschte Team innerhalb von drei Werktagen für Sie an und geben Ihnen Administrationsrechte für Ihr Team.
- Sie erhalten eine E-Mail, sobald Ihr Teaming-Bereich angelegt ist. Sie finden Ihr Team ab diesem Zeitpunkt unter dem Button "Meine Teams". Sie können nun das Teamlayout anpassen, die Bestandteile löschen, die Sie nicht benötigen und Mitglieder aufnehmen.
- Als Teamleitung sind Sie automatisch auch Mitglied im Administrationsteam für alle TeamleiterInnen.
Bestandteile eines Teams: Übersicht, Ergänzen, Löschen
Übersicht
Folgende Bestandteile gibt es in Teaming:
- Datei-Depot
- Diskussionsforum
- Blog
- Aufgabenverwaltung
- Kalender
- Wiki
- Umfragen
- Fotoalbum
- Gästebuch
Bestandteile nachträglich ergänzen
Möchten Sie nachträglich weitere Bestandteile haben? Schreiben Sie eine E-Mail an WAD.support@klinikum.uni-muenchen.de und nennen Sie uns bitte formlos
- den Namen oder die URL Ihres Teams
- Anzahl und Art der zusätzlichen Bestandteile
Warum ich kann ich Bestandteile nicht selbst ergänzen?
Die Vergabe der Lese- und Schreibrechte für nachträglich hinzugefügte Bestandteile ist komplex und verlangt eine detaillierte Kenntnis des Rechtesystems in Teaming. Aus diesem Grund haben wir diese Funktion für die Teamleitung nicht frei gegeben.
Bestandteil löschen
Eine Anleitung zum Löschen finden Sie unter Ordner löschen bei der Überschrift "Weitere Funktionen von Teaming".
Sie kennen die Teamleitung
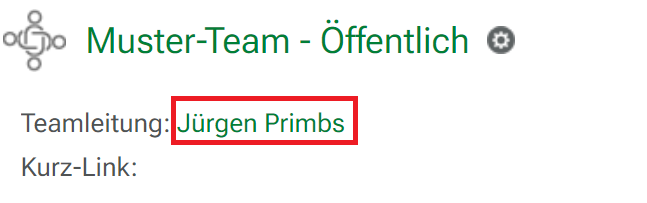
Kontaktieren Sie die Teamleitung per E-Mail. Als externer Kooperationspartner müssen Sie zusätzlich ihre Benutzerkennung für Teaming angeben. Nachdem Sie in das gewünschte Team aufgenommen wurden, loggen Sie sich in Teaming ein. Sie finden Ihr Team ab dann unter "Meine Teams".
Sie kennen die Teamleitung nicht
Team über die Suche finden
Wenn Sie den Teamnamen kennen, können Sie das Team über die Suche finden.
Im Kopfbereich des Teams stehen die Teamleiter sowie eine Kontaktmöglichkeit. Kontaktieren Sie die Teamleitung per E-Mail und geben Sie Ihren Benutzernamen für Teaming mit an. Nachdem Sie in das gewünschte Team aufgenommen wurden, loggen Sie sich in Teaming ein. Sie finden Ihr Team ab sofort unter "Meine Teams".
Team über die Hierarchie finden

Über den Button "Hierarchie durchsuchen" öffnen Sie in der linken Navigation die Übersicht über alle Teams ("Arbeitsbereiche").
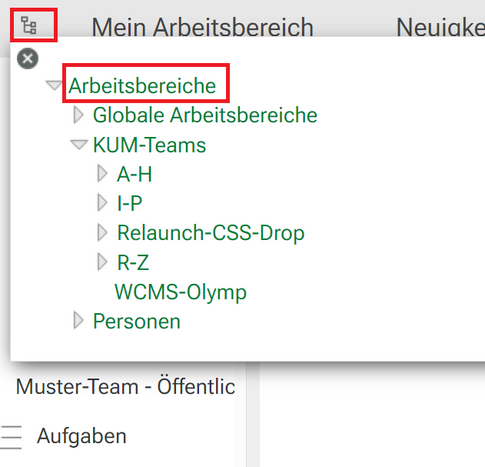
1. Button "Hierarchie durchsuchen"
2. Klicken Sie auf "Arbeitsbereiche"
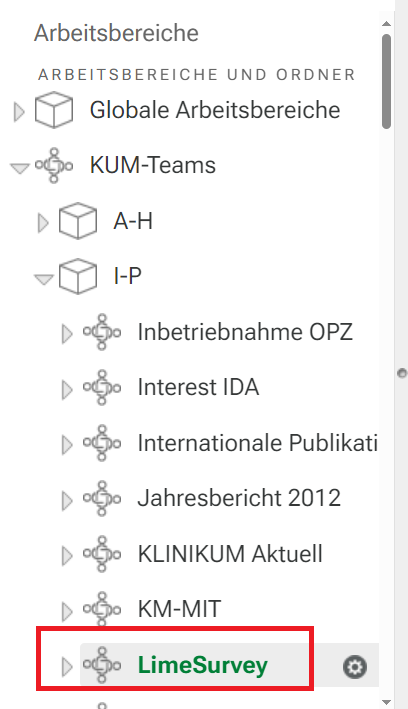
Beispielteam in der Hierarchie: In der linken Navigation öffnet sich eine Übersicht aller Teams ("Arbeitsbereiche"). Ihr Team finden Sie unter Teams in der alphabetischen Auflistung.
Unser Beispiel ist das Team "LimeSurvey" mit dem Pfad:
KUM-Teams > I-P > LimeSurvey
Im Kopfbereich des Teams stehen die Teamleiter sowie eine Kontaktmöglichkeit. Kontaktieren Sie die Teamleitung per E-Mail und geben Sie Ihre Benutzerkennung für Teaming mit an.
Nachdem Sie in das gewünschte Team aufgenommen wurden, loggen Sie sich in Teaming ein. Sie finden Ihr Team ab sofort unter "Meine Teams".
Sie finden ein Team nicht
Das Team "Web-Anforderungen und -Dienste" der MIT legt alle Teams initial an. Bitte kontaktieren Sie uns per E-Mail, wenn Sie ein bestimmtes Team nicht finden können.
Navigieren Sie zu Ihrem Team, z.B. über Button "Meine Teams". Klicken Sie in der Menüleiste auf "Arbeitsbereich" und wählen Sie "Team bearbeiten".
Teammitglieder hinzufügen oder löschen
Sie können zu Ihrem Team:
- Teammitglieder hinzufügen
- Teammitglieder löschen
Über Arbeitsbereich > Zahnrad > Team bearbeiten erhalten Sie eine Auflistung aller Teammitglieder.
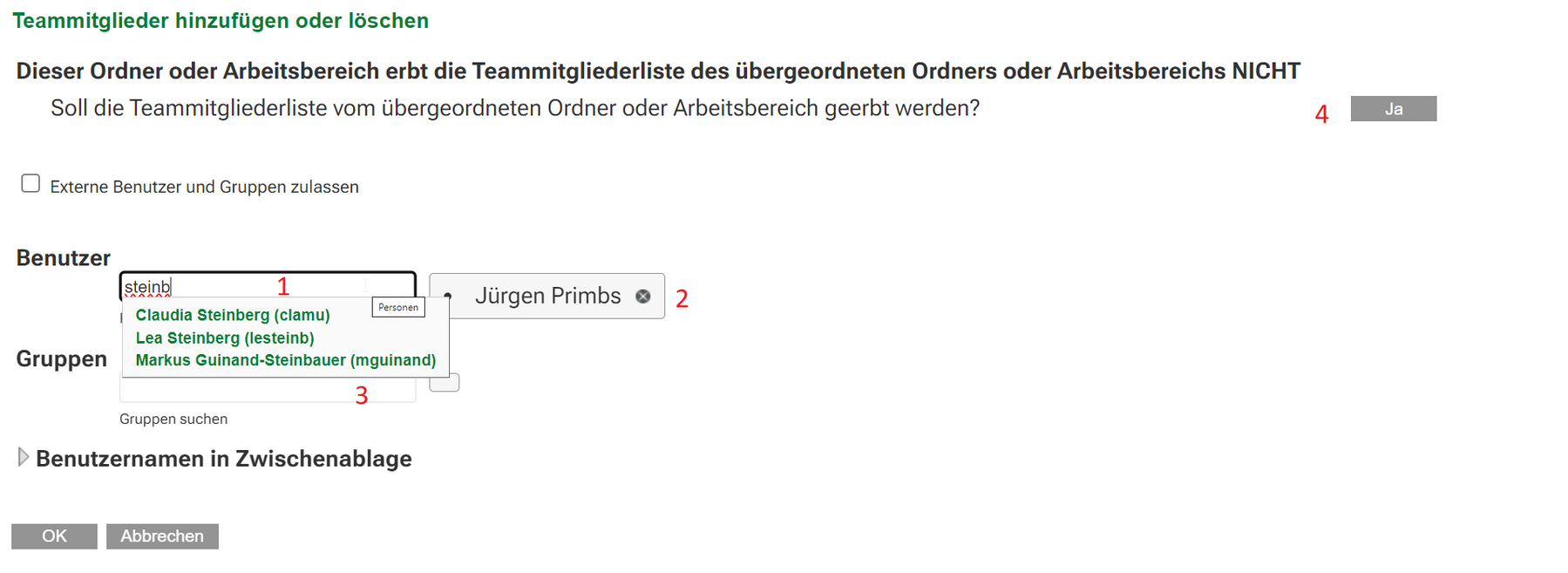
- Teammitglied hinzufügen
Um ein Teammitglied hinzuzufügen, tragen Sie dessen HELIOS-Kennung oder die von uns vergebene Kennung für externe Mitglieder in das Feld "Benutzer" ein. Nach den ersten Buchstaben erscheint automatisch eine Auswahl aller Nutzer mit ähnlichem Namen. Wählen Sie "Ihren" Nutzer aus. Voraussetzung ist, dass "Ihr" Nutzer seine HELIOS-Kennung bereits fürTeaming über das IT-Portal freigeschaltet hat oder die Kennung für externe Mitglieder bereits eingerichtet wurde. - Team-Mitglied löschen
Über das X können Sie jedes vorhandene Teammitglied löschen. - Gruppen hinzufügen oder löschen
Dies ist derzeit nicht möglich. - Rechte vererben
Mit "Ja" löschen Sie Ihre Liste der Teammitglieder und übernehmen die Teamliste des übergeordneten Ordners. Das macht nur für Unterordner Sinn und ist dort auch so voreingestellt.
Klicken Sie auf der Startebene Ihres Teams auf keinen Fall auf "Ja". Ihre Teamliste würde unwiderbringlich gelöscht.
Teammitglieder anzeigen
Über Arbeitsbereich > Team anzeigen erhalten Sie eine Auflistung aller Teammitglieder.
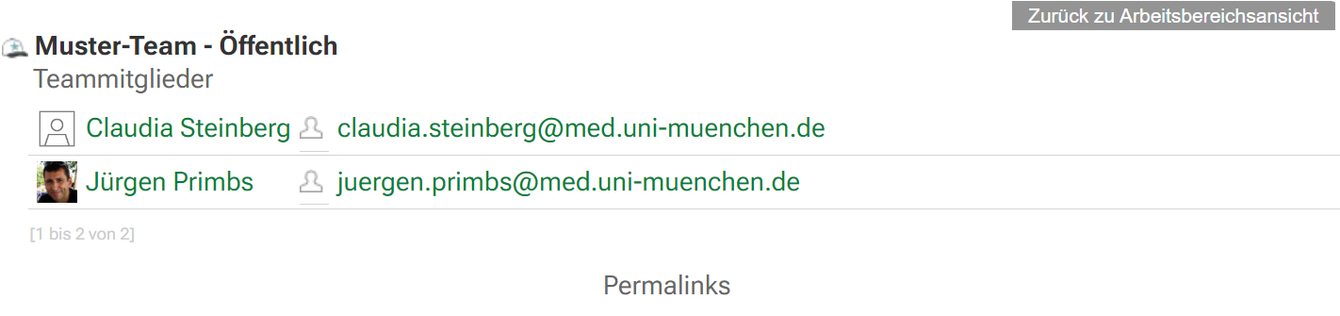
Nutzer zur Teamleitung hinzufügen oder löschen
Es können beliebig viele Nutzer Mitglied der Teamleitung sein. Auch externe Benutzer können Teamleiter sein, solange mindestens ein Mitglied der Teamleitung Angehöriger des LMU Klinikums mit regulärer HELIOS-Kennung ist.
Bitte wenden Sie sich an WAD.support@klinikum.uni-muenchen.de, um weitere Nutzer zur Teamleitung hinzuzufügen oder zu löschen.
Ich kann meine Kennung nicht für Teaming freischalten
Für alle Teamleiter und Teamleiterinnen übernimmt das Team Web-Anforderungen und -Dienste die Freischaltung der HELIOS-Kennung für Teaming. Sie können sich direkt in Teaming einloggen, sobald wir Ihr Team angelegt und Sie per E-Mail darüber informiert haben.
Kann die Teamleitung aus mehreren Personen bestehen?
So lange ein Mitglied der Teamleitung Angehöriger des LMU Klinikums ist, kann es beliebig viele zusätzliche Teamleiter und Teamleiterinnen geben. Bitte wenden Sie sich mit Ihrem Wunsch nach einem zusätzlichen Teamleiter oder Teamleiterin an WAD.support@klinikum.uni-muenchen.de.
Warum kann ich keine Ordner oder Teams verschieben?
Die Steuerung der Zugriffsrechte ist sehr komplex und muss bei jedem Verschieben der Ordnerstruktur durchgeführt werden. Da hier ein großes Fehlerpotential liegt, können nur Admins Ordner oder Teams verschieben. Bitte wenden Sie sich an das Team Web-Anforderungen und -Dienste der MIT.
Wer darf ein Team in Teaming gründen?
Alle Mitarbeiter des LMU Klinikums dürfen Teams gründen, um in Forschung, Lehre und Verwaltung zusammenzuarbeiten. In der Leitung eines Teams muss immer mindestens ein Angehöriger des LMU Klinikums sein.
Wie viele Teams in Teaming kann man gründen?
Es gibt keine Begrenzung, so lange jedes einzelne Team sinnvoll genutzt wird.
Wie viele Mitglieder kann ein Team haben?
Es gibt keine zahlenmäßige Begrenzung.
Wie viel Speicherplatz steht zur Verfügung?
Die Teamleitung hat 500 MB Speicherplatz für Daten zur Verfügung. Sollten Sie mehr Speicherplatz benötigen, wenden Sie sich bitte per E-Mail an WAD.support@klinikum.uni-muenchen.de.
Arbeiten mit dem Texteditor
In Teaming ist es an einigen Stellen möglich Texte zu editieren. Hierzu wird ausschließlich der Texteditor (TinyMCE) verwendet. Mit diesem können Sie leicht Texte bearbeiten und formatieren, Links und Bilder einbinden.
Symbolleiste
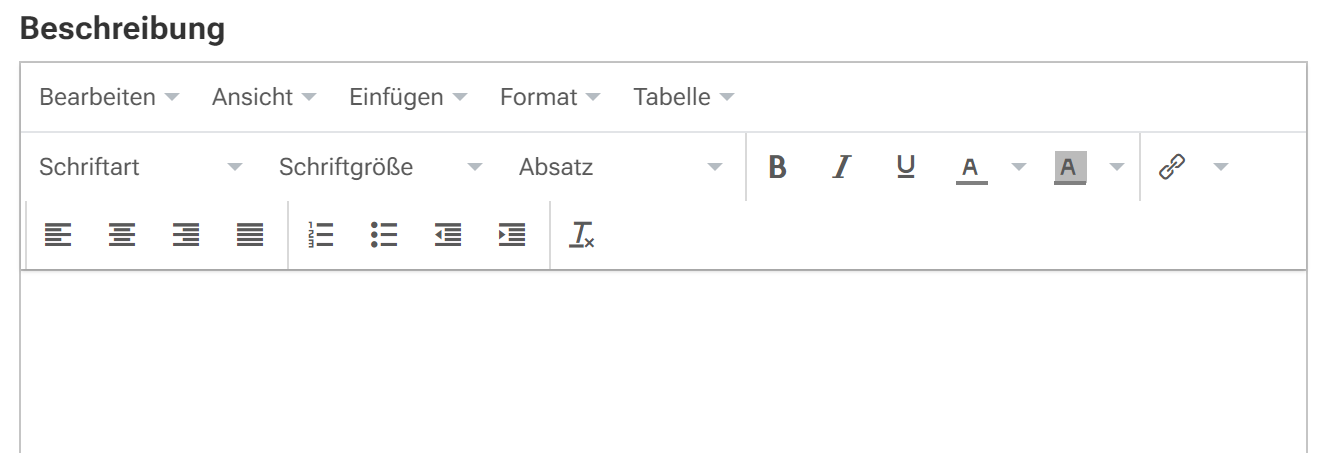
Tipps
- Anker verlinken
Link einfügen > Adresse: http://beispielseite.de#Ankername; Fenster: Neues Fenster öffnen - Anker auf gleicher Seite verlinken
Link einfügen > Adresse: #Ankername; Fenster: Im selben Fenster öffnen - Einfügen
Über Einfügen --> Bild/ Medium/ Link/ Sonderzeichen/ Tabelle: werden verschiedene Medien eingefügt
Ich habe mein Passwort vergessen
- Mitarbeiter des Klinikums
Das externe Passwort für die HELIOS-Kennung kann über das IT-Portal neu gesetzt werden - externe Kooperationspartner:

Klicken Sie auf den Button "Probleme beim Anmelden" auf der Login-Seite von Teaming.

Geben Sie Ihre E-Mail-Adresse in das entsprechende Feld ein und klicken auf "OK". Sie erhalten eine E-Mail mit weiteren Anweisungen zum Zurücksetzen des Passwortes. Dies gilt nur, wenn Sie einen externen Account besitzen.
Ich habe noch keine Kennung für Teaming
siehe Kennung für Teaming beantragen
Ich kann mich nicht in Teaming einloggen
Vor dem ersten Login in Teaming müssen Sie Ihre Kennung für Teaming im IT-Portal freischalten lassen.
Wie ändere ich die Spracheinstellungen?
Öffnen Sie die Bearbeitung ihres Profils über Profil > Bearbeiten. Im Reiter "Ländereinstellung" können Sie die Spracheinstellungnen ändern.
Wie kann ich einem Team beitreten?
Siehe "Mitglied in Teaming werden".
Wie lade ich mehrere Bilder auf einmal in ein Fotoalbum?
Über die Funktion "Fotos hinzufügen über "Dateien hinzufügen" können Sie mehrere Bilder auf einmal zu ihrem Fotoalbum hinzufügen.
Wie viel Speicherplatz steht zur Verfügung?
Die Teammitglieder haben 100 MB Speicherplatz für Daten zur Verfügung.
Arbeiten mit dem Texteditor
In Teaming ist es an einigen Stellen möglich Texte zu editieren. Hierzu wird ausschließlich der Texteditor (TinyMCE) verwendet. Mit diesem können Sie leicht Texte bearbeiten und formatieren, Links und Bilder einbinden.
Symbolleiste
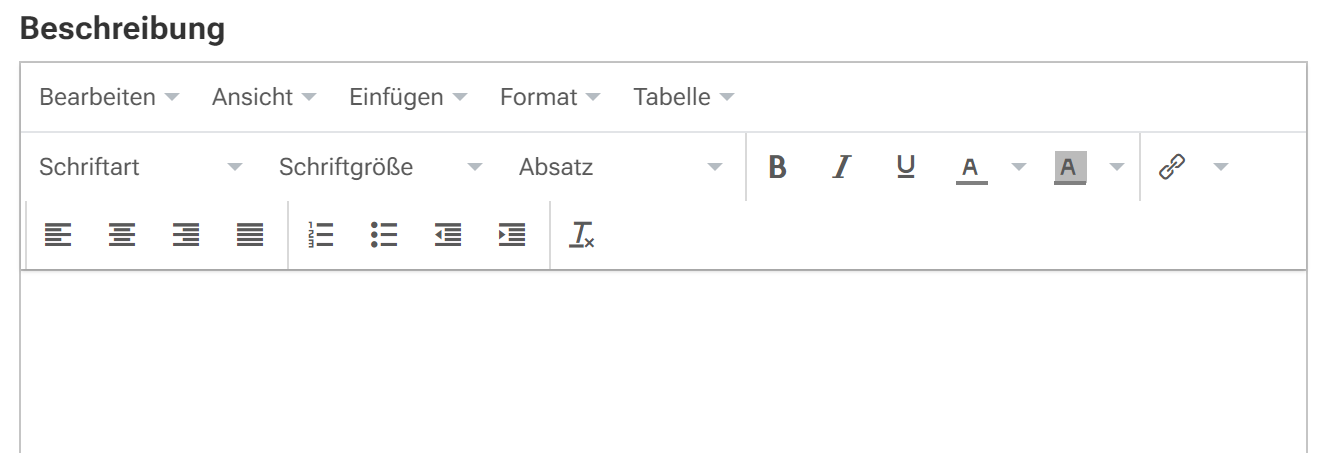
Tipps
- Anker verlinken
Link einfügen > Adresse: http://beispielseite.de#Ankername; Fenster: Neues Fenster öffnen - Anker auf gleicher Seite verlinken
Link einfügen > Adresse: #Ankername; Fenster: Im selben Fenster öffnen Einfügen
Über Einfügen --> Bild/ Medium/ Link/ Sonderzeichen/ Tabelle: werden verschiedene Medien eingefügt
Ich habe mein Passwort vergessen

Klicken Sie auf den Button "Probleme beim Anmelden" auf der Login-Seite von Teaming.

Geben Sie Ihre E-Mail-Adresse in das entsprechende Feld ein und klicken auf "OK". Sie erhalten eine E-Mail mit weiteren Anweisungen zum Zurücksetzen des Passwortes. Dies gilt nur, wenn Sie einen externen Account besitzen.
Kann ich ein Team in Teaming gründen?
Die Teamgründung kann nur ein Angehöriger des LMU Klinikums (Mitarbeiter/in oder immatrikulierter Studierender) mit regulärer HELIOS-Kennung initiieren. Als externer Kooperationspartner können Sie Mitglied der Teamleitung werden, mit vollen Teamleitungsrechten.
Wie bekomme ich Zugang zu Teaming?
Bitte erkundigen Sie sich vorab nach einer regulären HELIOS-Kennung bei Ihrem Teamleiter. Wenn Sie keine HELIOS-Kennung haben/ erhalten können, stellen wir Ihnen einen externen Team-Zugang für Teaming aus. Das betrifft externe Kooperationspartner, die nicht am LMU Klinikum arbeiten oder immatrikuliert sind.
Wie kann ich einem Team beitreten?
Siehe "Teammitglied in Teaming werden"
Weitere Funktionen von Teaming
Teaming liegt ein mächtiges Produkt (Microfocus Vibe) zugrunde. Hier werden Ihnen ausschnittsweise ein paar erweiterte Funktionen erläutert. Bitte beachten Sie, dass sich unser Support auf die Erstellung eines Teams und die Konfiguration der Zugangsberechtigungen beschränkt.
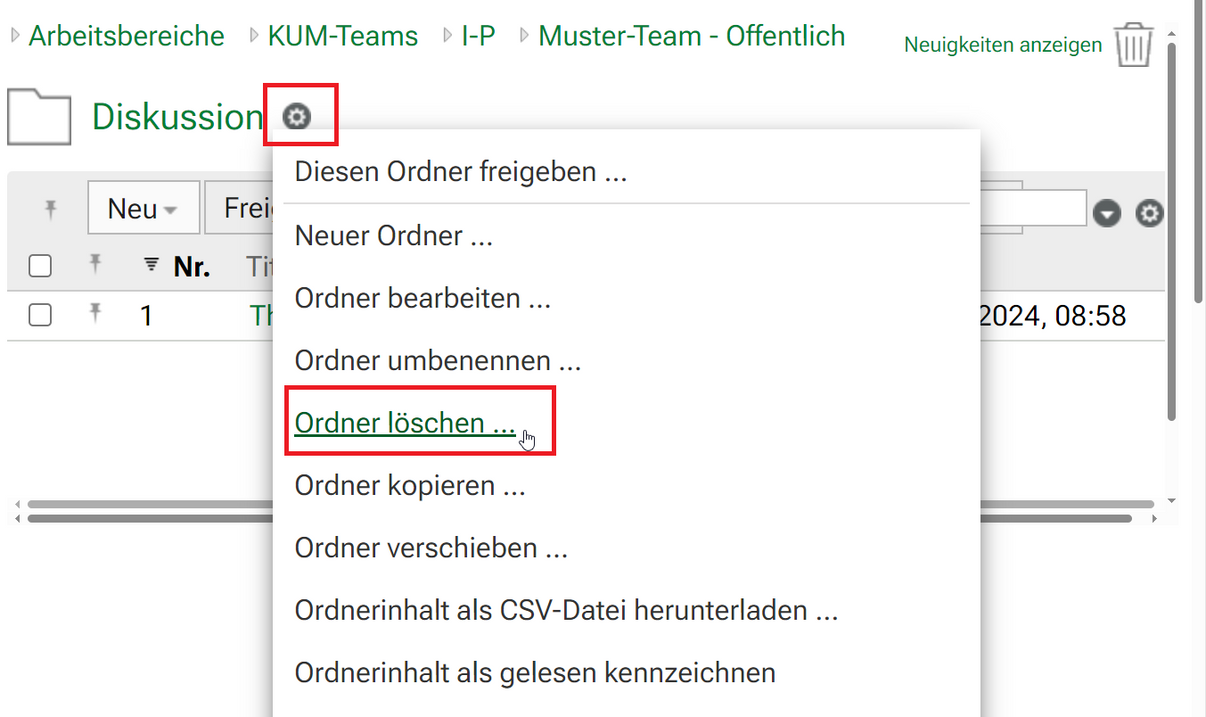
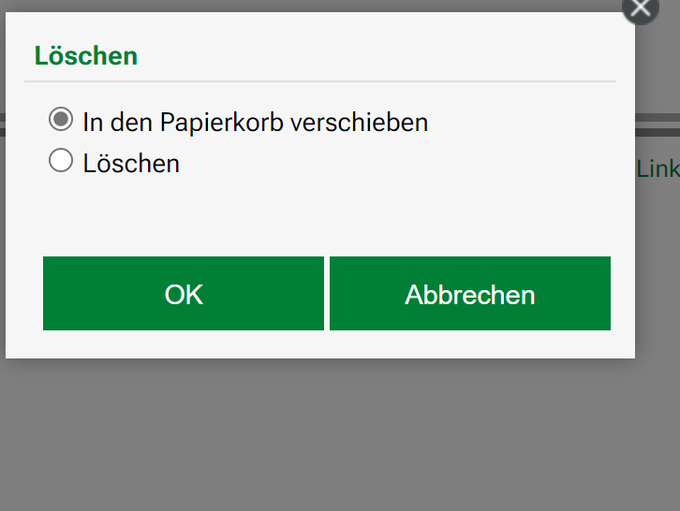
Klicken Sie den Bestandteil in Ihren Team an, den Sie löschen möchten. In diesem Beispiel ist dies der Ordner "Diskussionen". Über Arbeitsbereich > Ordner löschen können Sie den ausgewählten Bestandteil löschen.
Sie müssen den Löschvorgang noch einmal bestätigen.
Entweder Sie verschieben den Ordner in den Papierkorb --> von da ist er wieder herstellbar
Oder Sie löschen den Ordner komplett --> dann ist er er endgültig gelöscht und kann nicht wieder hergestellt werden.
Möchten Sie Ihr gesamtes Team löschen, wenden Sie sich bitte an WAD.support@med.uni-muenchen.de.
Ich möchte, dass alle Teammitglieder vollen Lese- und Schreibzugriff haben
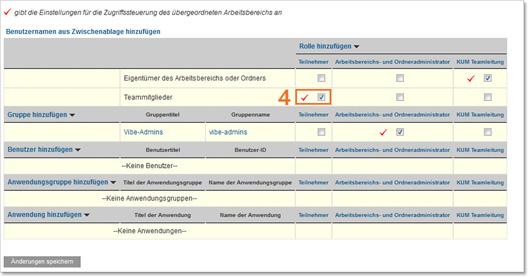
- Wählen Sei ihr Team über "Meine Teams" aus.
- Wählen Sie in der linken Navigationsleiste den Ordner aus, für den Sie die Zugriffsrechte ändern wollen (Bsp. Blog, Dateien oder Wiki).
- Starten Sie die Zugriffssteuerung über Ordner > Zugriffssteuerung.
- Setzen Sie in der Zeile "Teammitglieder" und der Spalte "Teilnehmer" ein Häkchen.
- Bestätigen Sie die Änderungen mit "Änderungen speichern".
- Schließen Sie das Fenster über den Button "Schließen". nach oben
Ich möchte, dass alle Teammitglieder Lesezugriff haben
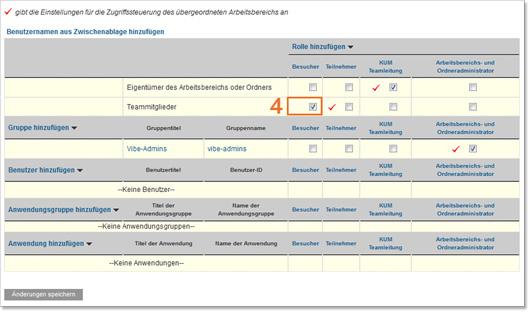
- Wählen Sie ihr Team über "Meine Teams" aus.
- Wählen Sie in der linken Navigationsleiste den Ordner aus, für den Sie die Zugriffsrechte verändern wollen (Bsp. Blog, Dateien oder Wiki).
- Starten Sie die Zugriffssteuerung über Ordner > Zugriffssteuerung.
- Setzen Sie in der Zeile "Teammitglieder" und der Spalte "Besucher" ein Häkchen.
- Bestätigen Sie die Änderungen mit "Änderungen speichern".
- Schließen Sie das Fenster über den Button "Schließen".
Ich möchte, dass einzelne Teammitglieder vollen Lese- und Schreibzugriff haben und die restlichen Teammitglieder lediglich über Leserzugriff verfügen
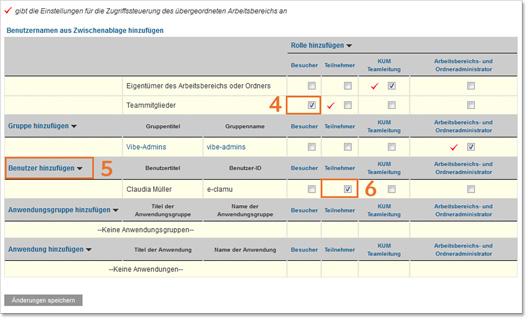
- Wählen Sie ihr Team über "Meine Teams" aus.
- Wählen Sie in der linken Navigationsleiste den Ordner aus, für den Sie die Zugriffsrechte verändern wollen (Bsp. Blog, Dateien oder Wiki).
- Starten Sie die Zugriffssteuerung über Ordner > Zugriffssteuerung.
- Setzen Sie in der Zeile "Teammitglieder" und der Spalte "Besucher" ein Häkchen.
- Fügen Sie nun die Teammitglieder, welche über vollen Lese- und Schreibzugriff verfügen sollen über den Link "Benutzer hinzufügen" hinzu.
- Setzen Sie in der Zeile mit dem Namen des jeweiligen Benutzers ein Häkchen unter "Teilnehmer".
- Bestätigen Sie die Änderungen mit "Änderungen speichern".
- Schließen Sie das Fenster über den Button "Schließen".
Ich möchte, dass einzelne Teammitglieder Lesezugriff haben und die restlichen Teammitglieder den Ordner nicht sehen können
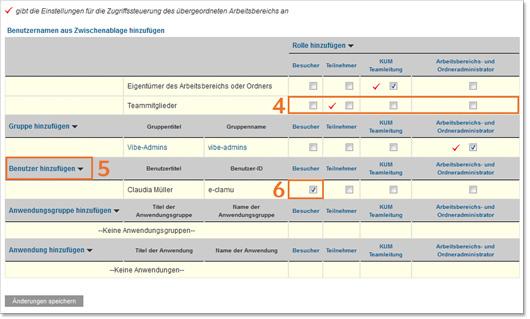
- Wählen Sie ihr Team über "Meine Teams" aus.
- Wählen Sie in der linken Navigationsleiste den Ordner aus, für den Sie die Zugriffsrechte verändern wollen (Bsp. Blog, Dateien oder Wiki).
- Starten Sie die Zugriffssteuerung über Ordner > Zugriffssteuerung.
- Entfernen Sie in der Zeile Teammitglieder alle Häkchen.
- Fügen Sie nun die Teammitglieder, welche über Lesezugriff verfügen sollen über den Link "Benutzer hinzufügen" hinzu.
- Setzen Sie in der Zeile mit dem Namen des jeweiligen Benutzers ein Häkchen unter "Besucher".
- Bestätigen Sie die Änderungen mit "Änderungen speichern".
- Schließen Sie das Fenster über den Button "Schließen".
Ich möchte, dass einzelne Teammitglieder vollen Lese- und Schreibzugriff haben und die restlichen Teammitglieder den Ordner nicht sehen können

- Wählen Sie ihr Team über "Meine Teams" aus.
- Wählen Sie in der linken Navigationsleiste den Ordner aus, für den Sie die Zugriffsrechte verändern wollen (Bsp. Blog, Dateien oder Wiki).
- Starten Sie die Zugriffssteuerung über Ordner > Zugriffssteuerung.
- Entfernen Sie in der Zeile Teammitglieder alle Häkchen.
- Fügen Sie nun die Teammitglieder, welche über Lese- und Schreibzugriff verfügen sollen über den Link "Benutzer hinzufügen" hinzu.
- Setzen Sie in der Zeile mit dem Namen des jeweiligen Benutzers ein Häkchen unter "Teilnehmer".
- Bestätigen Sie die Änderungen mit "Änderungen speichern".
- Schließen Sie das Fenster über den Button "Schließen".
Ich möchte, dass niemand außer mir selbst diesen Ordner sehen kann
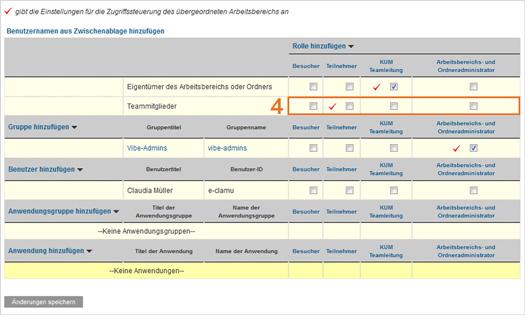
- Wählen Sie ihr Team über "Meine Teams" aus.
- Wählen Sie in der linken Navigationsleiste den Ordner aus, für den Sie die Zugriffsrechte verändern wollen (Bsp. Blog, Dateien oder Wiki).
- Starten Sie die Zugriffssteuerung über Ordner > Zugriffssteuerung.
- Entfernen Sie in der Zeile Teammitglieder alle Häkchen.
- Bestätigen Sie die Änderungen mit "Änderungen speichern".
- Schließen Sie das Fenster über den Button "Schließen".
Ich möchte, dass einzelne Mitglieder Administrationsrechte auf einzelne Ordner haben
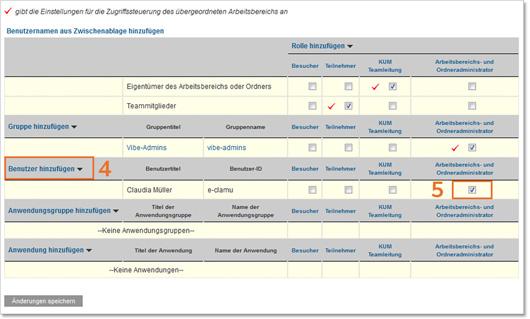
- Wählen Sie ihr Team über "Meine Teams" aus.
- Wählen Sie in der linken Navigationsleiste den Ordner aus, für den Sie die Zugriffsrechte verändern wollen (Bsp. Blog, Dateien oder Wiki).
- Starten Sie die Zugriffssteuerung über Ordner > Zugriffssteuerung.
- Fügen Sie die einzelnen Mitglieder, welchen Sie Administrationsrechte zuteilen wollen über den Link "Benutzer hinzufügen" hinzu.
- Setzen Sie in der Zeile mit dem Namen des jeweiligen Benutzers ein Häkchen unter "Arbeitsbereichs- und Ordneradministrator".
- Bestätigen Sie die Änderungen mit "Änderungen speichern".
- Schließen Sie das Fenster über den Button "Schließen".
Arbeiten mit WebDAV
Mit WebDAV (Web-based Distributed Authoring and Versioning) können Dateien gemeinsam in Teaming bearbeitet werden. Die einzelnen Versionen einer Datei werden dabei festgehalten, ältere Versionen können wieder aktiviert werden können. Dadurch bleibt nachvollziehbar, wer welchen Beitrag zu einem Dokument geleistet hat.
Ordner für WebDAV konfigurieren
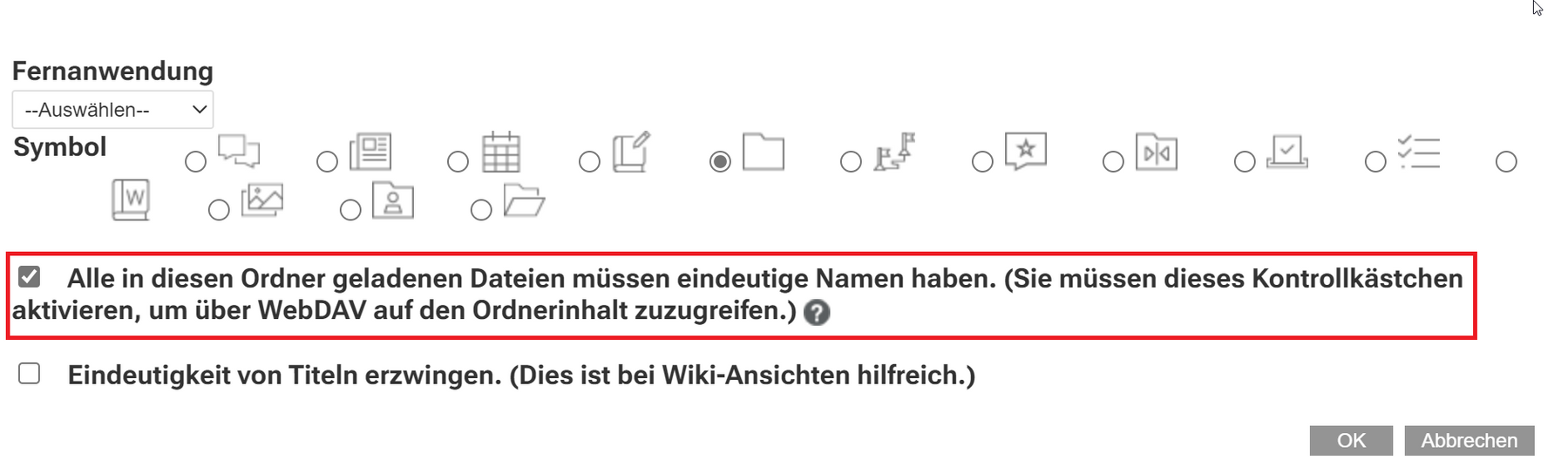
Wählen Sie ihn Ihrem Team den Ordner "Dateien" aus. Wählen Sie Ordner > Ordner bearbeiten aus. Setzen Sie einen Haken bei "Alle in diesen Ordner geladenen Dateien müssen eindeutige Namen haben. (Sie müssen dieses Kontrollkästchen aktivieren, um über WebDAV auf den Ordnerinhalt zuzugreifen.)".
Dateien mit WebDAV bearbeiten
Sie können eine Datei direkt in Teaming bearbeiten und damit eine neue Dateiversion erzeugen. Dies ist das Standard-Vorgehen zur gemeinsamen Bearbeitung von Dokumenten.
Dateibearbeitung öffnen.
Wählen Sie die Datei aus, die Sie direkt in Teaming bearbeiten möchten.
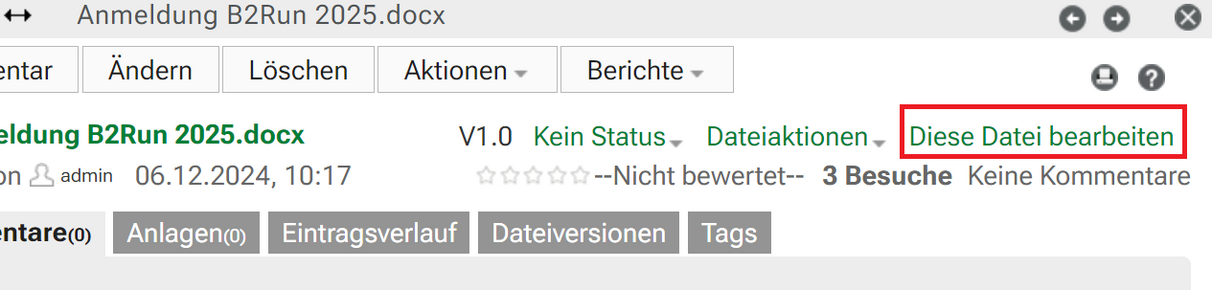
- Ein Login-Fenster öffnet sich, Sie müssen sich noch einmal einloggen.
- Bearbeiten Sie die Datei in einem geeigneten Programm (z.B. Microsoft Word, Open Office etc.).
- Solange Sie die Datei in Bearbeitung haben, ist sie gesperrt und kann nicht von anderen Teammitgliedern bearbeitet werden.
- Klicken Sie im Bearbeitungsprogramm (z.B. Microsoft Word, Open Office) auf "Datei > Speichern".
- Durch das Speichern wird im Dateien-Ordner von Teaming eine neue Version erzeugt, die aber erst nach Aktualisieren sichtbar wird.
Versionsübersicht einer Datei
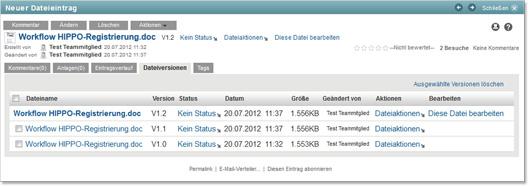
Im Ordner für Dateien hat jedes Dokument einen eindeutigen Namen. Wenn Sie über "Dateien hinzufügen" eine Datei mit einem bereits vorhandenen Namen hochladen, wird eine neue Version erzeugt.
Die einzelnen Dateiversionen können Sie durch Anklicken öffnen und ansehen. Allerdings können Sie immer nur die aktuellste Version in Teaming bearbeiten.
Versionen hochstufen
Soll eine ältere Dateiversion zur aktuellen Arbeitsversion gemacht werden, gibt es zwei Möglichkeiten:
- Im Bereich "Dateiversionen" über "Dateiaktionen" die Auswahl "Diese Version auf aktuelle Version hochstufen" auswählen.
- Im Bereich "Eintragsverlauf" die Auswahl "Auf aktuell hochstufen" auswählen.
In beiden Fällen muss die Auswahl auf einer folgenden Seite bestätigt werden. Anschließend könne Sie diese Version weiter bearbeiten.
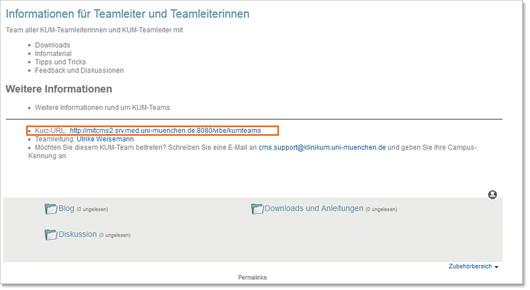
Zu jedem neuen Team legt das Team Web-Anforderungen und -Dienste eine Kurz-URL mit an. Wir teilen Ihnen diese per E-Mail mit, Sie finden Sie außerdem im Kopfbereich.
Wenn Sie eine andere Kurz-URL haben möchten, wenden Sie sich bitte an WAD.support@klinikum.uni-muenchen.de. Wir richten Ihnen gerne eine andere Kurz-URL ein.
Was sind Tags?
Tags sind Schlüsselwörter, die
- Arbeitsbereiche
- Einträge
- Ordner
bestimmten Kategorien zuordnen. In Teaming können Sie mit der Tagging-Funktion für Arbeitsbereiche, Einträge oder Ordner virtuelle Container erstellen. So können Sie Informationen kategorisieren und später über diese Tags schnell wieder aufrufen.
Was ist der Unterschied zwischen persönlichen und Community-Tags?
Persönliche Tags
Diese Tags sind nur für Ihren persönlichen Gebrauch bestimmt. Ein persönliches Tag können nur Sie selbst verwenden und sich anzeigen lassen.
Community-Tags
Diese Tags können von jeder Person verwendet und angezeigt werden, sofern die Person über die Berechtigung zur Anzeige des jeweiligen Arbeitsbereichs, Eintrags oder Ordners verfügt.
Beispiel
Wie versehe ich Arbeitsbereiche oder Ordner mit Tags?
- Wählen Sie den Arbeitsbereich oder Ordner aus, den Sie mit einem Tag versehen möchten.
- Klicken Sie in der Symbolleiste auf „Arbeitsbereich“ und anschließend auf "Diesen Arbeitsbereich mit Tag versehen". Klicken Sie analog dazu auf "Ordner" und anschließend auf "Diesen Ordner mit Tag versehen".
- Geben Sie im Abschitt "Persönliche Tags" oder "Community-Tags" den Namen des Tags in das Feld ein. Für dieses Feld gilt die Funktion "Eingeben und Suchen". Wenn ein Tag mit dem gewünschten Namen bereits vorhanden ist, wird der vollständige Name bereits nach der Eingabe von wenigen Buchstaben in einer Dropdown-Liste angezeigt. Wird hingegen der Name nicht automatisch anzeigt, erstellen Sie durch diesen Vorgang einen neuen Tag.
- Klicken Sie auf "Hinzufügen" und schließen Sie das Fenster mit "Schließen". Der Arbeitsbereich bzw. der Ordner ist nun mit dem angegebenen Tag gekennzeichnet.
Wie versehe ich Einträge mit Tags?
- Wählen Sie den Eintrag aus, den Sie mit einem Tag versehen möchten.
- Klicken Sie im ausgewählten Eintrag auf "Tags".
- Geben Sie im Abschitt "Persönliche Tags" oder "Community-Tags" den Namen des Tags in das Feld ein. Für dieses Feld gilt die Funktion "Eingeben und Suchen". Wenn ein Tag mit dem gewünschten Namen bereits vorhanden ist, wird der vollständige Name bereits nach der Eingabe von wenigen Buchstaben in einer Dropdown-Liste angezeigt. Wird hingegen der Name nicht automatisch anzeigt, erstellen Sie durch diesen Vorgang einen neuen Tag.
- Wenn Sie den Namen vollständig eingegeben haben oder einen bereits bestehenden ausgewählt haben, können Sie abschließend auf "Hinzufügen" und "Schließen" klicken. Der Eintrag ist nun mit dem angegebenen Tag gekennzeichnet.
Wie suche ich nach Tags?
Sie können in Teaming nach allen Arbeitsbereichen, Ordnern oder Einträgen suchen, die mit einem bestimmten Tag gekennzeichnet wurden.
- Klicken Sie hierzu auf das Symbol für die Suchoptionen. Es öffnet sich das Dialogfeld „Suchoptionen“.
- Wählen Sie "Tags" aus.
- Geben Sie im Suchfeld den Namen des Tags ein, nach dem Sie suchen möchten.
- Wählen Sie den gewünschten Tag aus der Dopdown-Liste aus. Teaming zeigt Ihnen dann alle Orte und Einträge an, die mit dem entsprechenden Tag gekennzeichnet wurden.
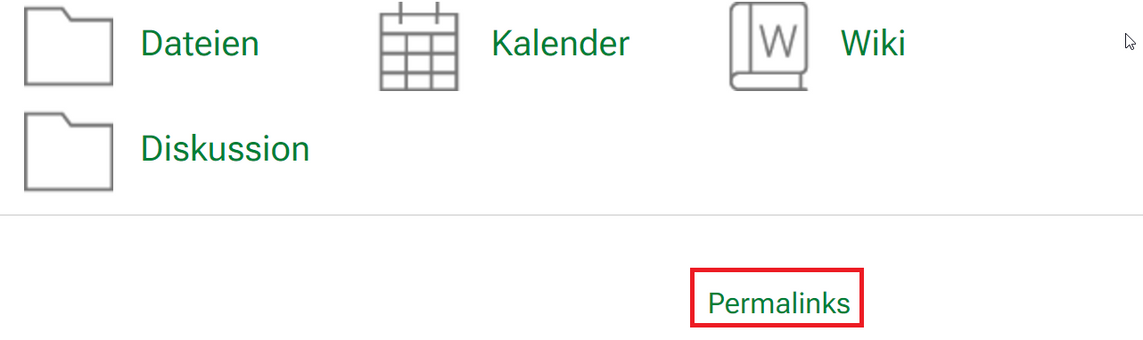
Ein Permalink ist ein dauerhafter Link auf eine bestimmte Unterseite von Teaming. Sie können zu jeder beliebigen Unterseite einen Permalink erzeugen, indem Sie auf "Permalinks" klicken.
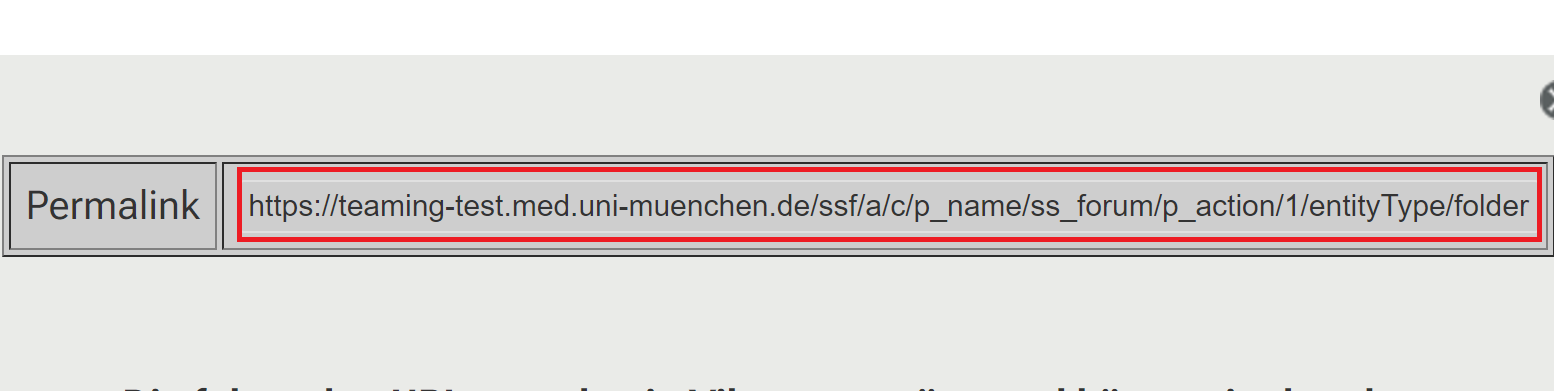
Ab diesem Moment wird der erzeugte Permalink am Ende der Unterseite angezeigt. Sie können diesen Permalink z.B. per E-Mail an Teammitglieder senden, um sie direkt auf eine spezielle Seite zu leiten.
